まえがき
BevyのQuickStartを参照して、サンプルを動かすまでのセットアップについて解説します。
BEVY - QuickStart
Windows 11環境を前提としています。
※WSL2でもサンプルを動かすまではできたのですが、vulkan周りの問題が解消されていないためオススメしません。素直にWindows 11環境で開発しましょう
0.使用するツールをインストール
まずは下記ツールをインストールします。
- git
- Visual Studio Code(VSCode)
- Visual Studio Community 2019(個別のコンポーネントのみ)
- rustup
0-1.gitをインストール
powershellを起動し下記コマンドでgitをインストールします。
| |
インストール後、下記コマンドでユーザースコープの環境変数のPathにフォルダを追加します。
| |
powershellを再起動し、gitコマンドが使えることを確認してください。
| |
0-2.VSCodeをインストール
下記公式HPにアクセス後、「Download for Windows」ボタンを押下しVSCodeをインストールします。
Visual Studio Code
インストーラーに従ってインストールをしてください。特に迷うことは無いと思います。
0-3.Visual Studio 2019(個別のコンポーネントのみ)をインストール
下記にアクセスし、「ダウンロード」ボタンを押下しVisual Studio Installerをダウンロードします。
Visual Studio 2019 build tools installer
※Microsoftのアカウントに未ログインの場合、ログイン後は別ページに飛ばされるため、ログイン後再度ダウンロードボタンを押下してください
Visual Studio Installerを起動します。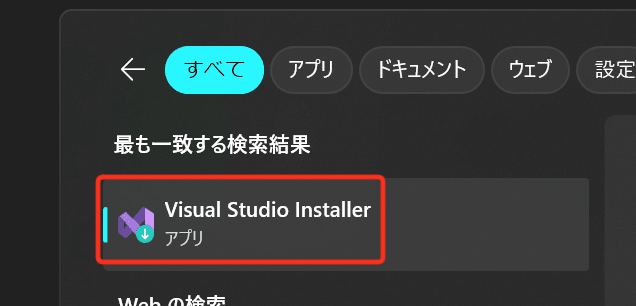
公式では下記ツールをインストールするように記載されています。
- C++ Build Tools
- Windows 10 SDK
- C++ CMake tools
インストーラを起動後、「個別のコンポーネント」タブを選択して各種ツールをインストールしましょう。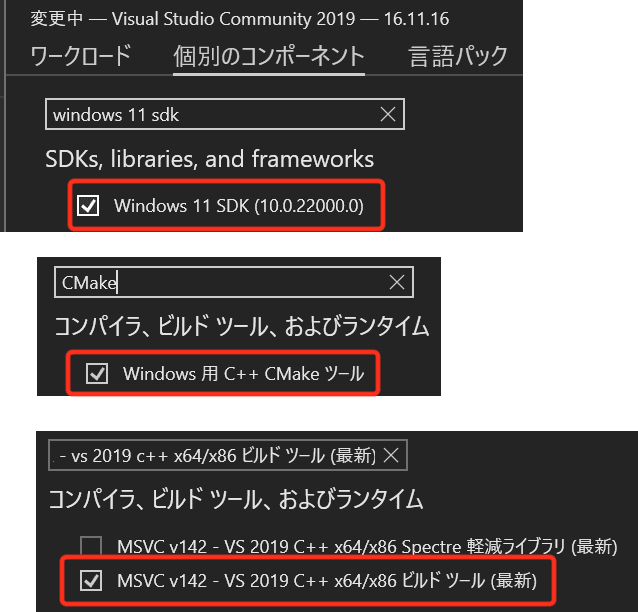
※ MSVCは最新のものをインストールしてください
0-4.rustupをインストール
rustup は、Rust のツールチェーンを管理する公式ツール です。Rust のインストール、バージョン管理、ターゲット(コンパイル対象のプラットフォーム)の切り替えなどを行うことができます。
下記公式HPにアクセス後、「DOWNLOAD RUSTUP-INIT.EXE(64-BIT)」ボタンを押下しrustupをインストールします。(筆者は64bitを選択しましたがお使いの環境に合わせてダウンロードしてください)
Install Rust
インストーラーを起動するとプロンプトが表示され下記の選択項目が表示されます。
| |
「1」と入力してインストールを進めましょう。
インストール後、powershellを再起動し、下記コマンドでrustcのバージョンが表示されればOKです。
| |
| |
問題なくrustcコマンドが使用できればいいのですが、私はエラーで環境変数にパスが登録されていませんでした。
同じように登録されない方がいらっしゃいましたら、PATH環境変数にC:\Users\{ユーザー名}\.cargo\binのパスを登録しましょう。{ユーザー名}の所は適宜変更してください。
環境変数の設定はWin + Pauseで「バージョン情報」を開き「システムの詳細設定」を押下します。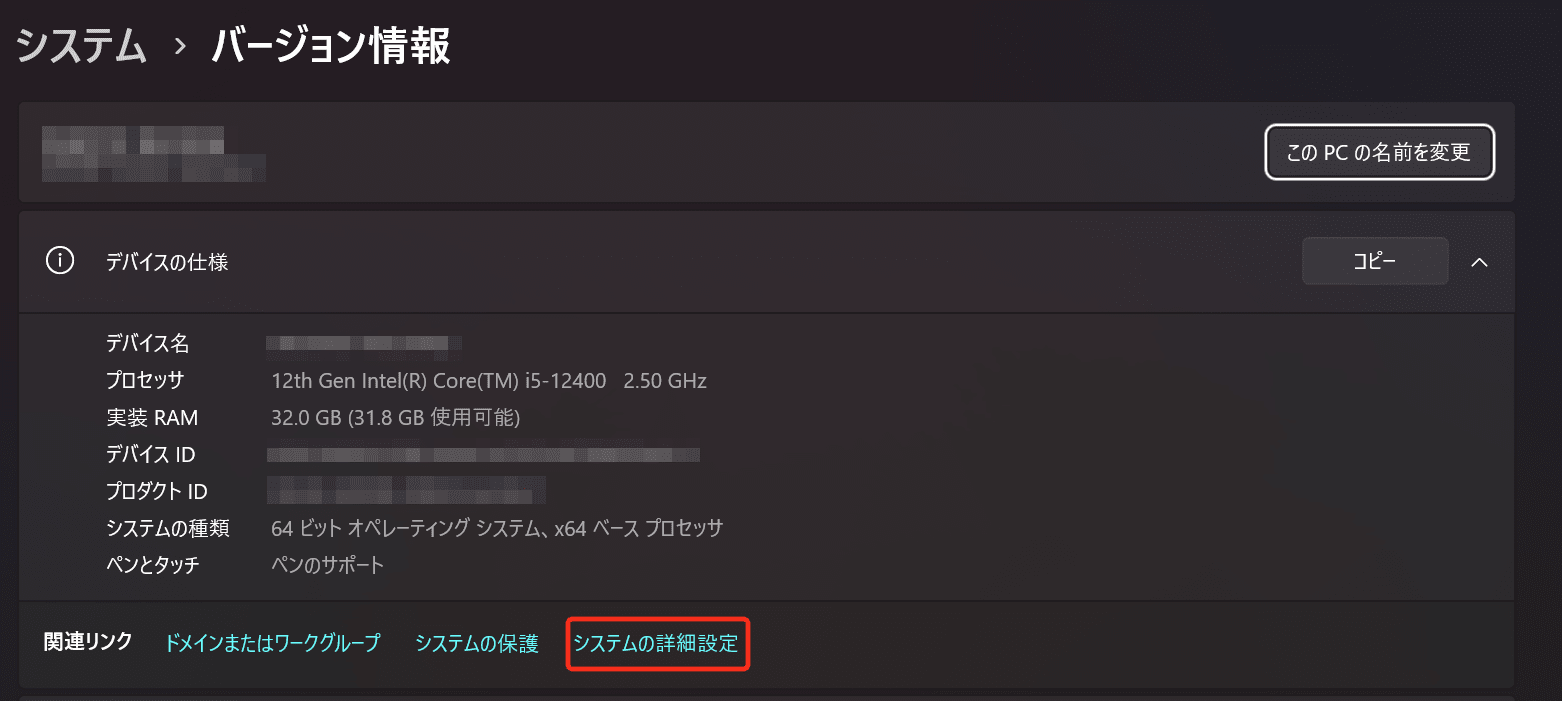
「環境変数」ボタンを押下します。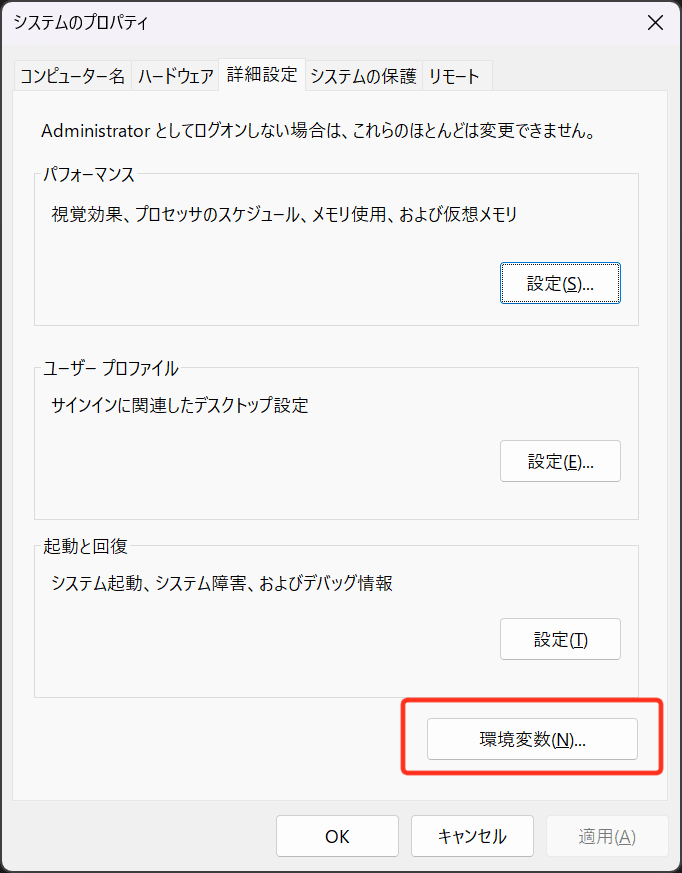
「ユーザーの環境変数」のPathを選択し、「編集」ボタンを押下します。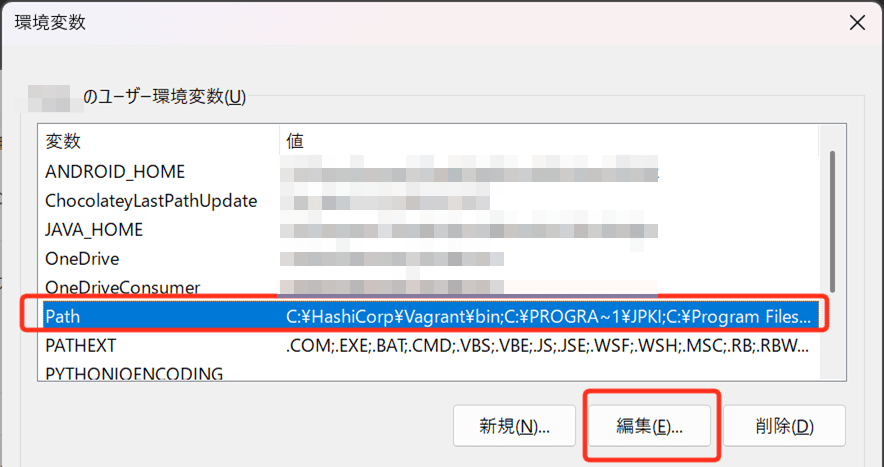
「新規」ボタンを押下し、C:\Users\{ユーザー名}\.cargo\binを追加しましょう。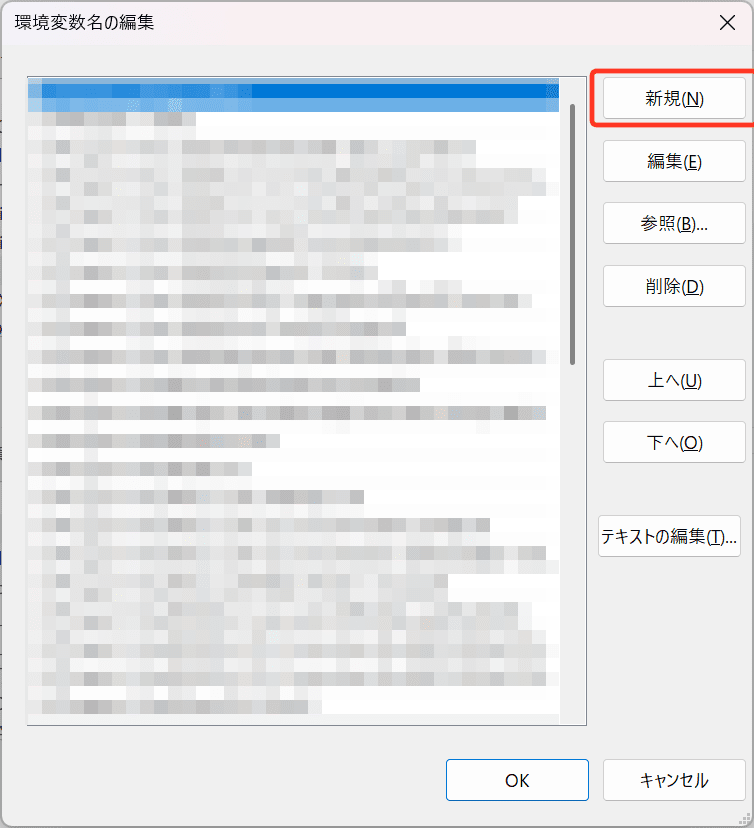
1.Bevyのサンプルを試す
1-1.Bevyのリポジトリをクローン
以下のコマンドで Bevyのソースコード を取得します。
| |
1-2.ダウンロードしたBevyフォルダに移動
| |
1-3.適切なBevyのバージョンに切り替える
デフォルトでは 開発版(mainブランチ) になっていますが、
安定版を使用するには以下のコマンドを実行してください。
最新のBevyリリースを使用
| |
または、特定のバージョンを指定
| |
1-4.サンプルゲームを実行する 🎮
Bevyの examples フォルダにあるサンプルを試してみましょう。
例えば、ブロック崩しゲーム(Breakout)を実行するには以下のコマンドを実行します。
| |
コンパイル完了後、ブロック崩しが起動されます。(音がなるのでご注意ください)
あとがき
ここまでの手順で、Windows 11 環境に Bevy をセットアップし、サンプルを動かすところまで解説しました。
Bevy の環境構築は、一見すると Rust だけで完結しそうに思えますが、Visual Studio の C++ ビルドツールのインストール や 環境変数の設定 など、意外と手順が多いことがわかります。特に WSL2 では Vulkan 周りの問題が発生しやすい ため、素直に Windows ネイティブ環境 で開発するのがベストでしょう。
このガイドが、Bevy を始める一歩として役立てば幸いです。
楽しい Bevy 開発ライフを!🚀