まえがき
Braveブラウザに他のブラウザからエクスポートしたパスワードをインポートまたは同期(Brave Sync)する方法についてPC、iPhone、Androidそれぞれ解説します。
PCのBraveブラウザにパスワードをインポートする(Mac、Windowsで共通)
パスワードをインポートする(PC)
右上にあるハンバーガーメニューから、「設定」を選択します。
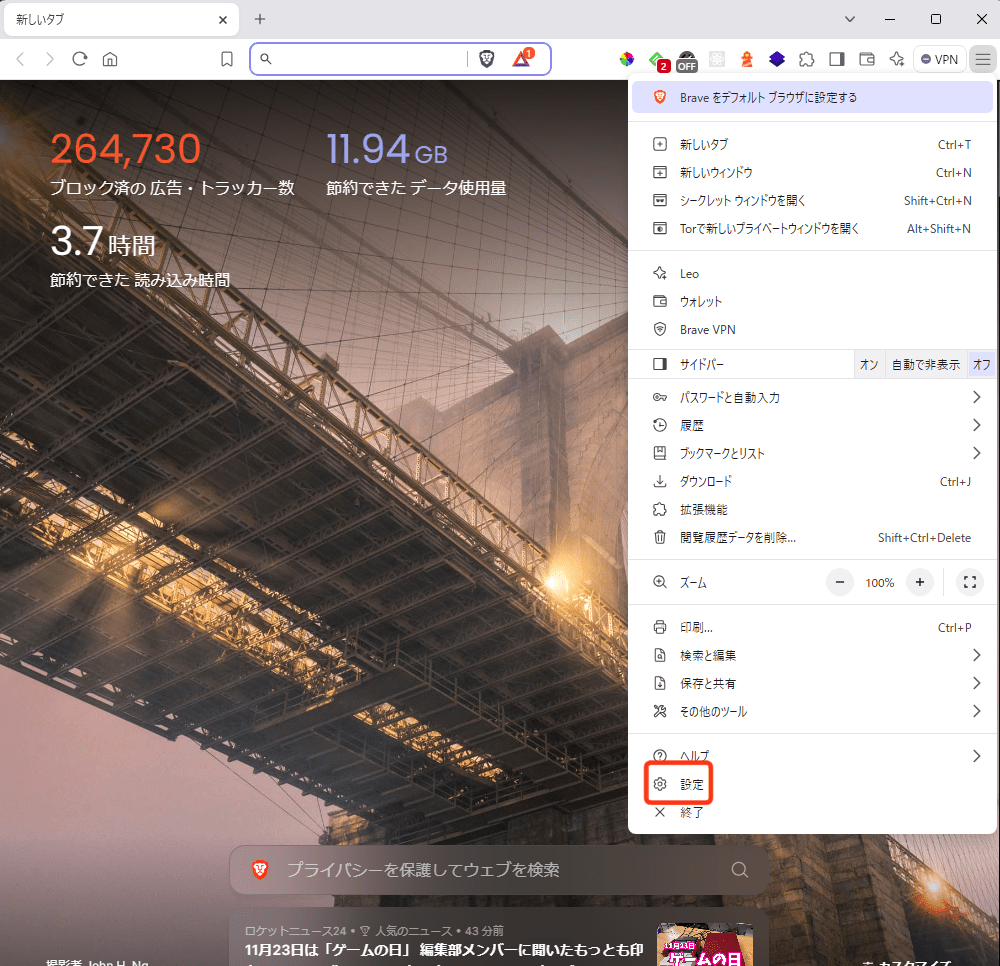
左のサイドバーから、「自動入力とパスワード」→「パスワードマネージャー」を選択します。
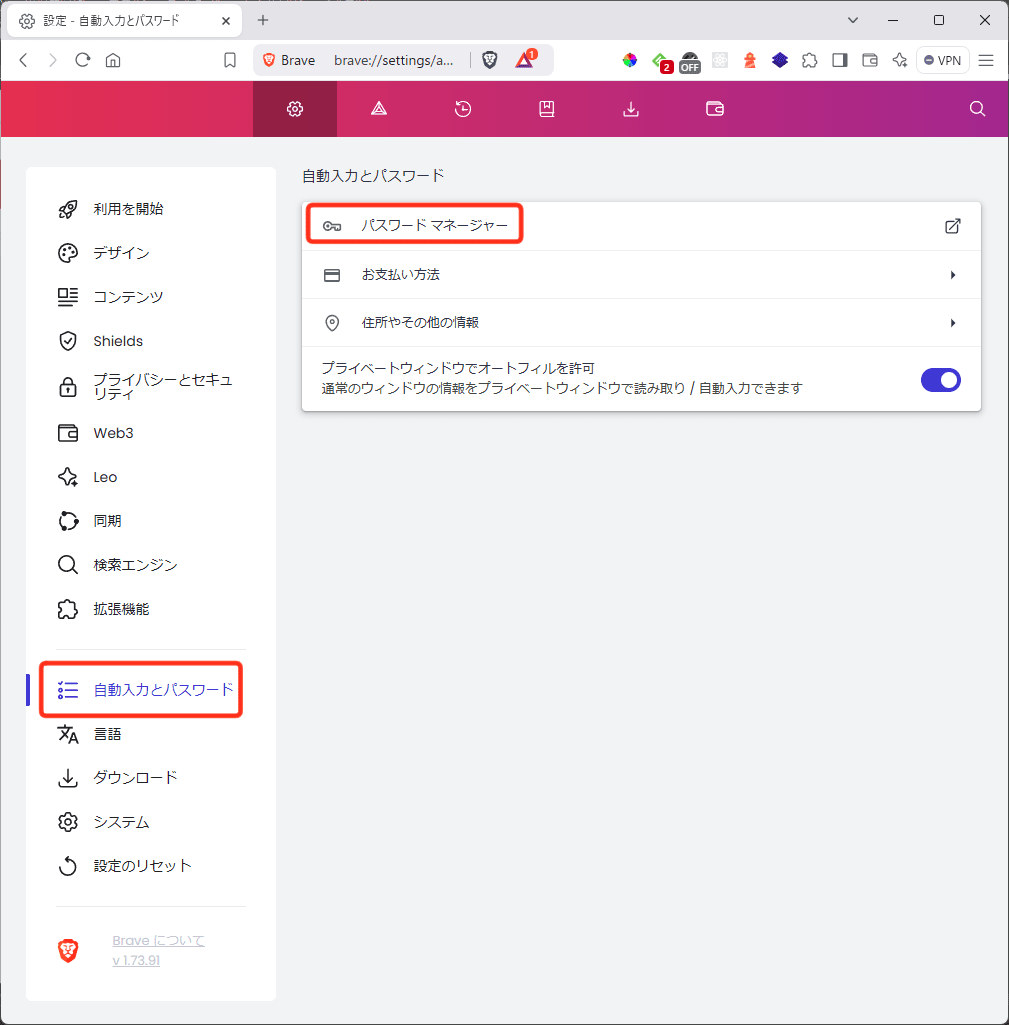
左上のハンバーガーメニューを押下します。既に表示されていれば左サイドメニューの「設定」を押下します。
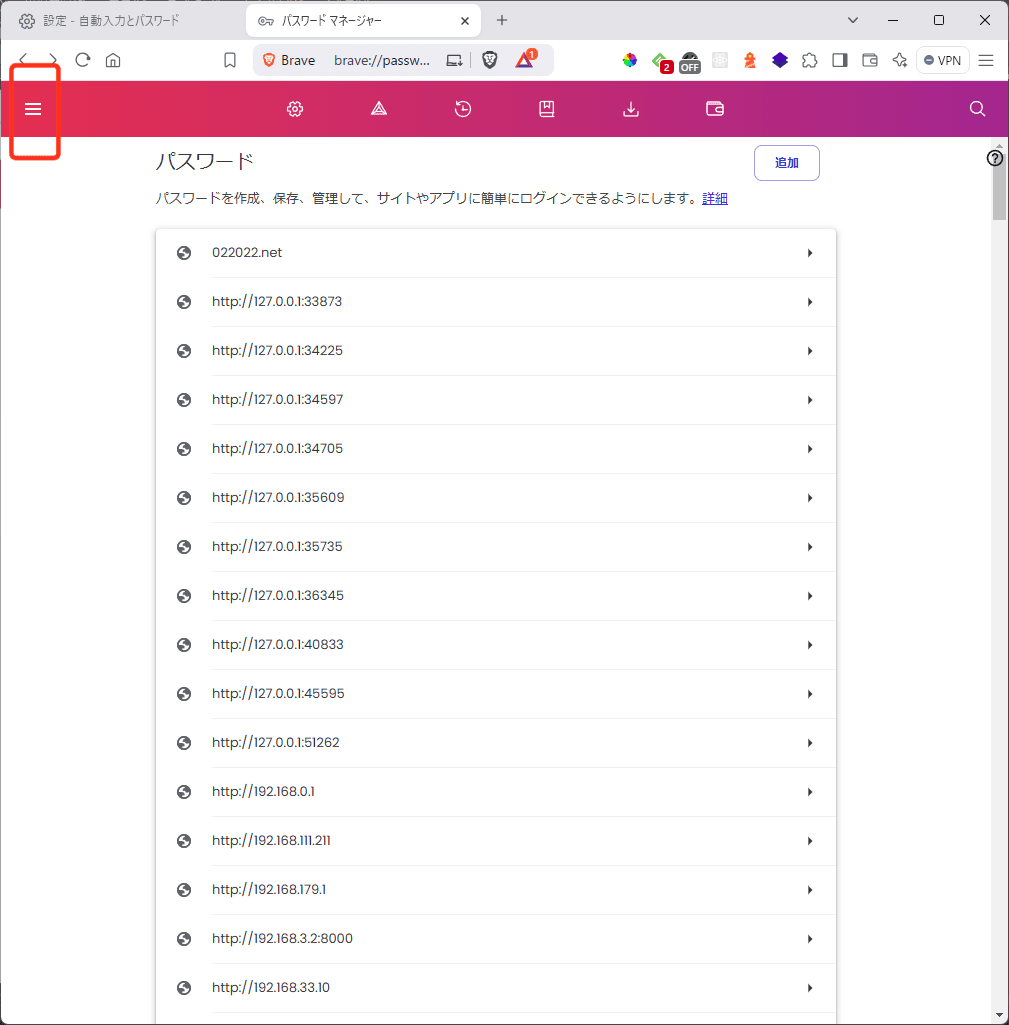
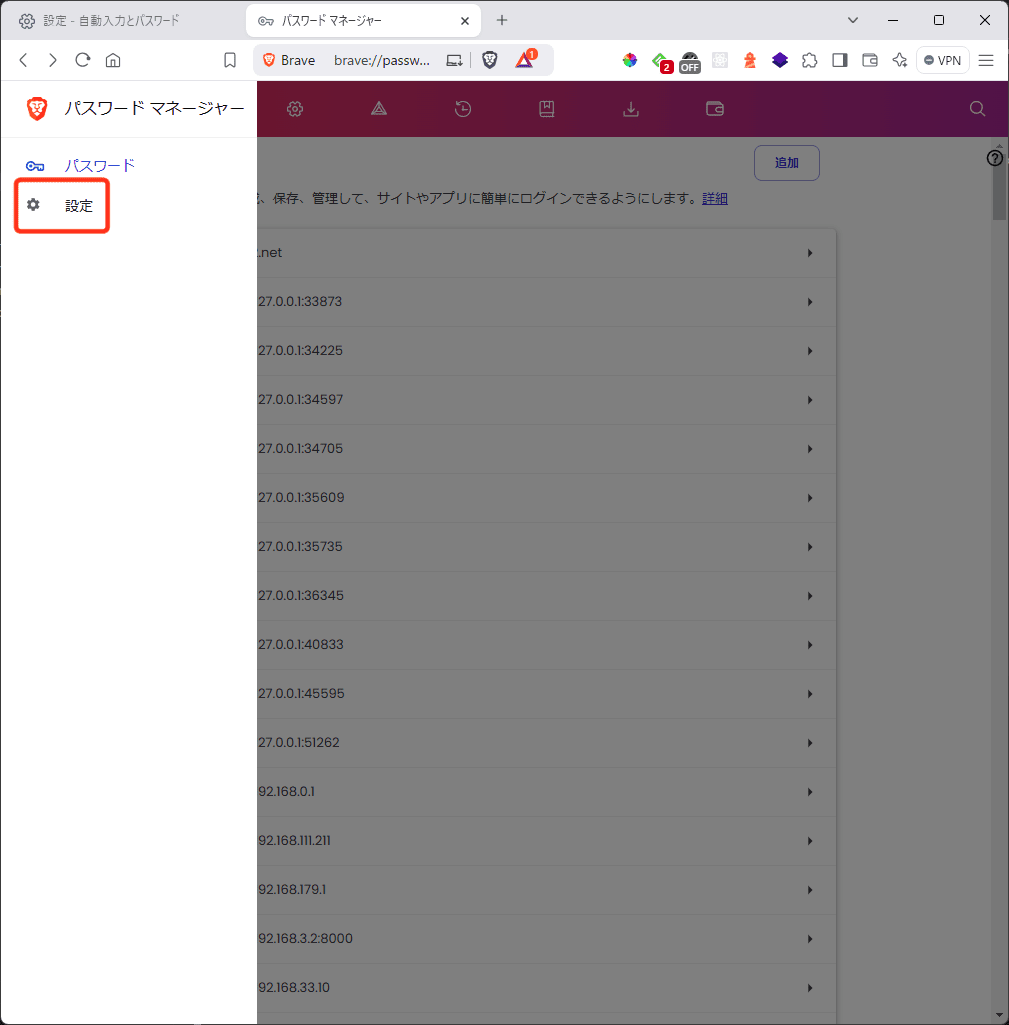
「パスワードをインポート」の「ファイルを選択」を押下します。
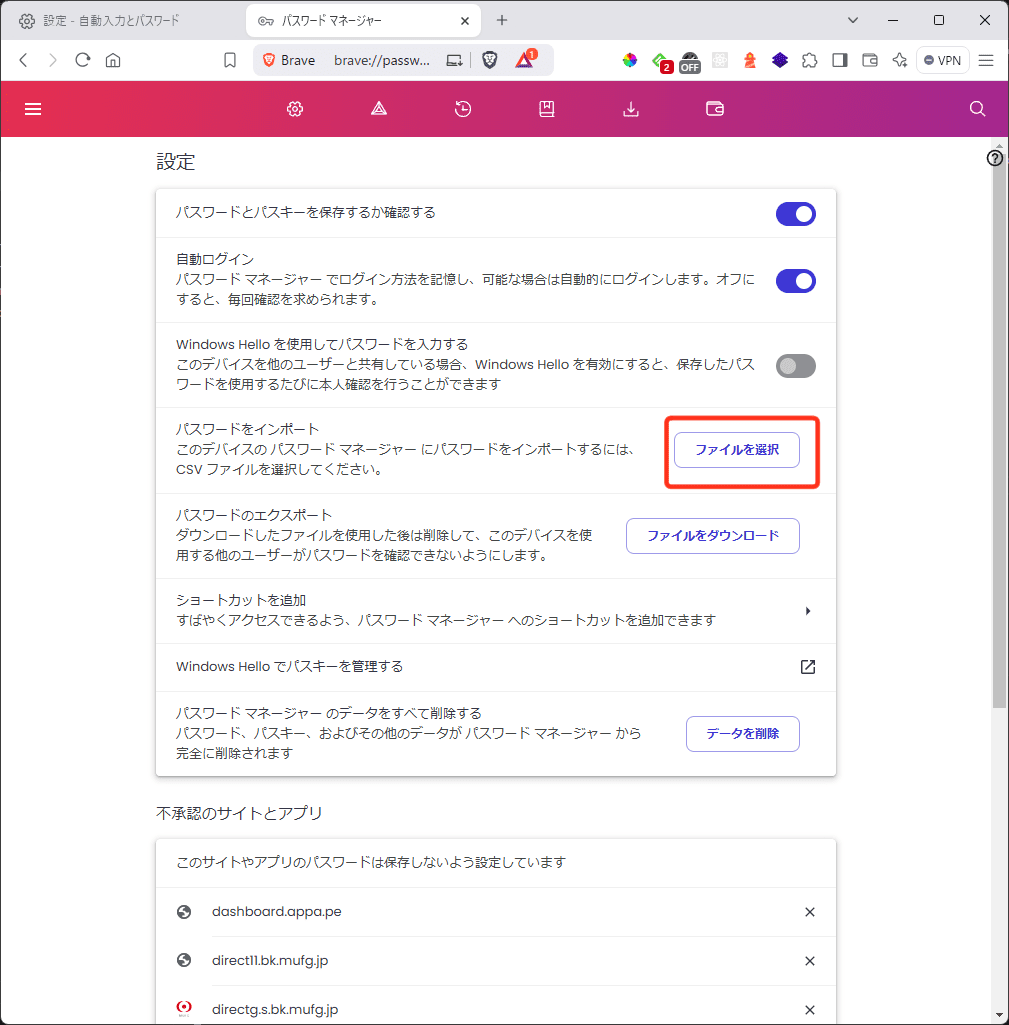
ここで他のブラウザからエクスポートしたCSVファイルを選択します。
今回の例ではChromeからエクスポートしたパスワードのCSVファイルを選択しました。
※【補足】Chrome以外のブラウザからエクスポートしたパスワードでもインポートができるように対応されています
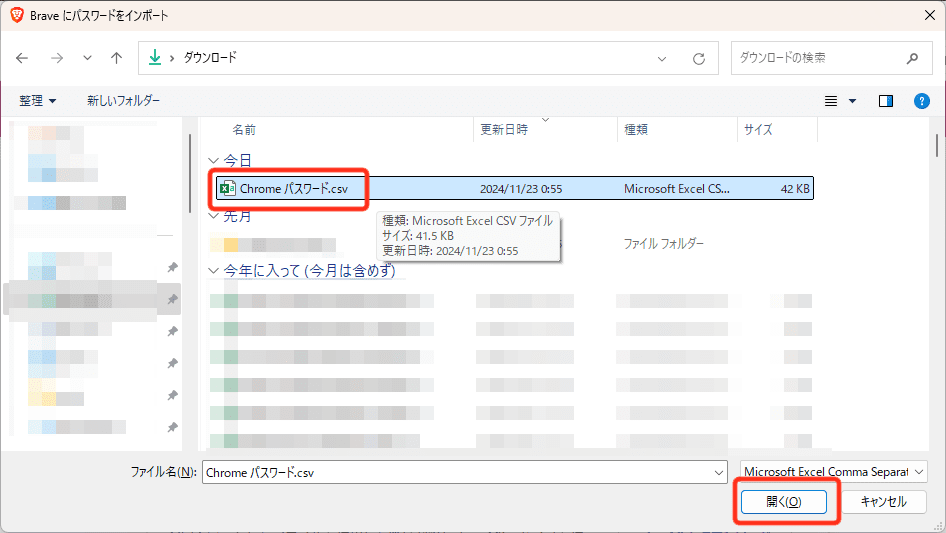
インポートが完了すると、結果が表示されます。
もし問題があった場合は該当するアカウント名とサイト名の一覧が表示されますのでご確認ください。
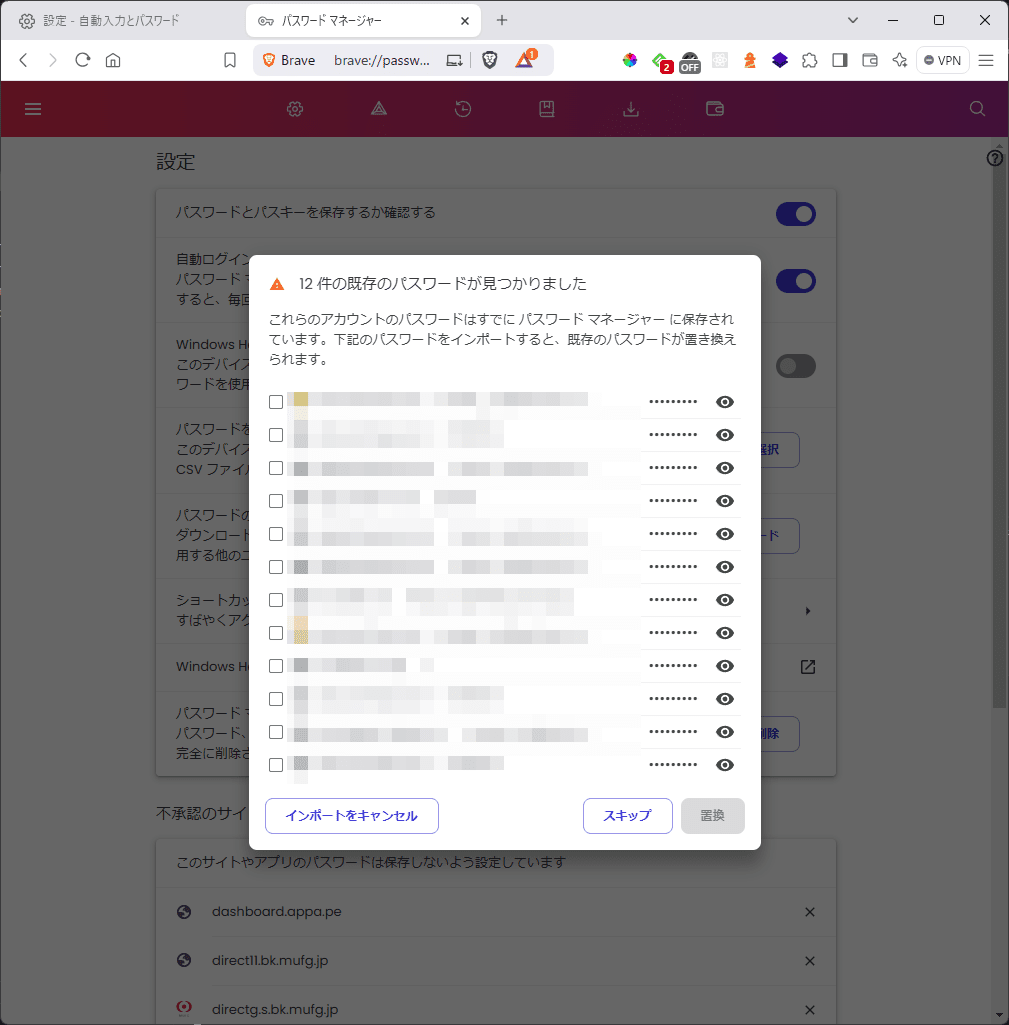
iPhoneのBraveブラウザにパスワードを同期する
iPhoneの場合は、PC版と違いCSVファイルからインポートする機能がありません。
iPhoneでは「Brave Sync」機能を使用してPCに「インポート」したパスワードをiPhoneに同期させることでインポートを行います。
PCにパスワードをインポートするやり方は↑で解説していますのでそちらをご参照ください。
それではやり方を見ていきましょう。
Brave Syncの同期画面を表示(iPhone)
iPhoneのBraveアプリを立ち上げ右下の…をタップします。

下の方にある「設定」をタップします。
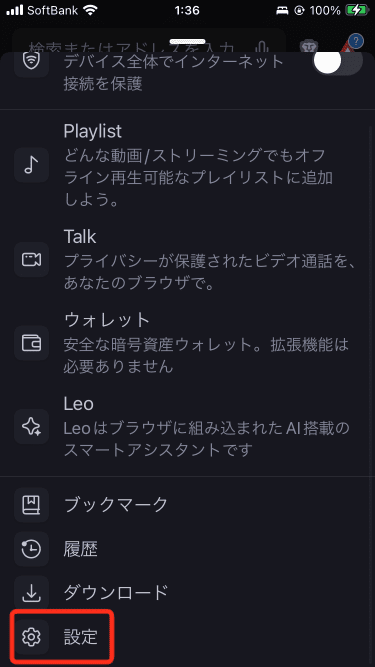
少し下にスクロールし「一般」→「同期」をタップします。

「既に同期コードを持っている」をタップします。
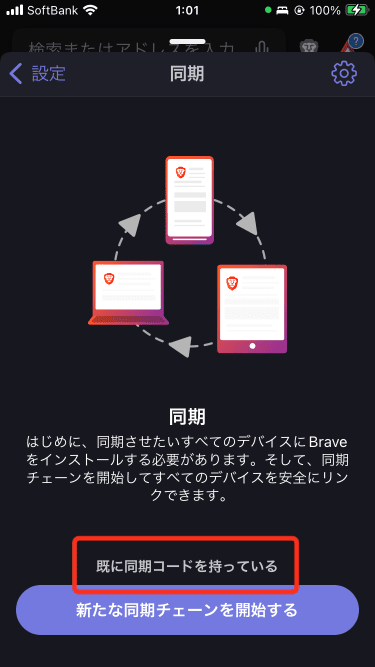
すると「スキャン」画面が表示されます。
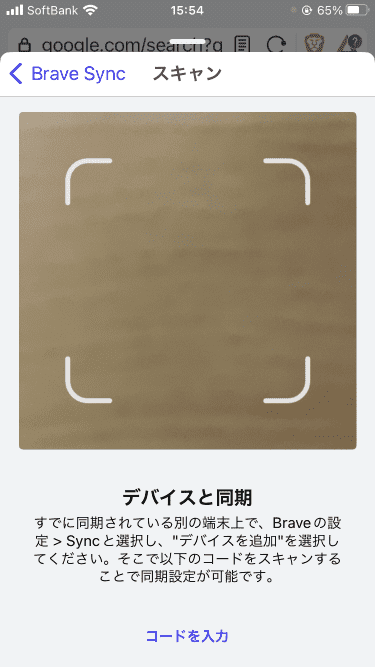
まだ同期コードを作成していないので、iPhoneはスキャン画面にしたままでPCの画面に戻り同期コードを発行しましょう。
PCで同期コードを作成する(iPhone)
PCのBraveブラウザを開き右上にあるハンバーガーメニューから、「その他ツール」>「同期」を選択します。
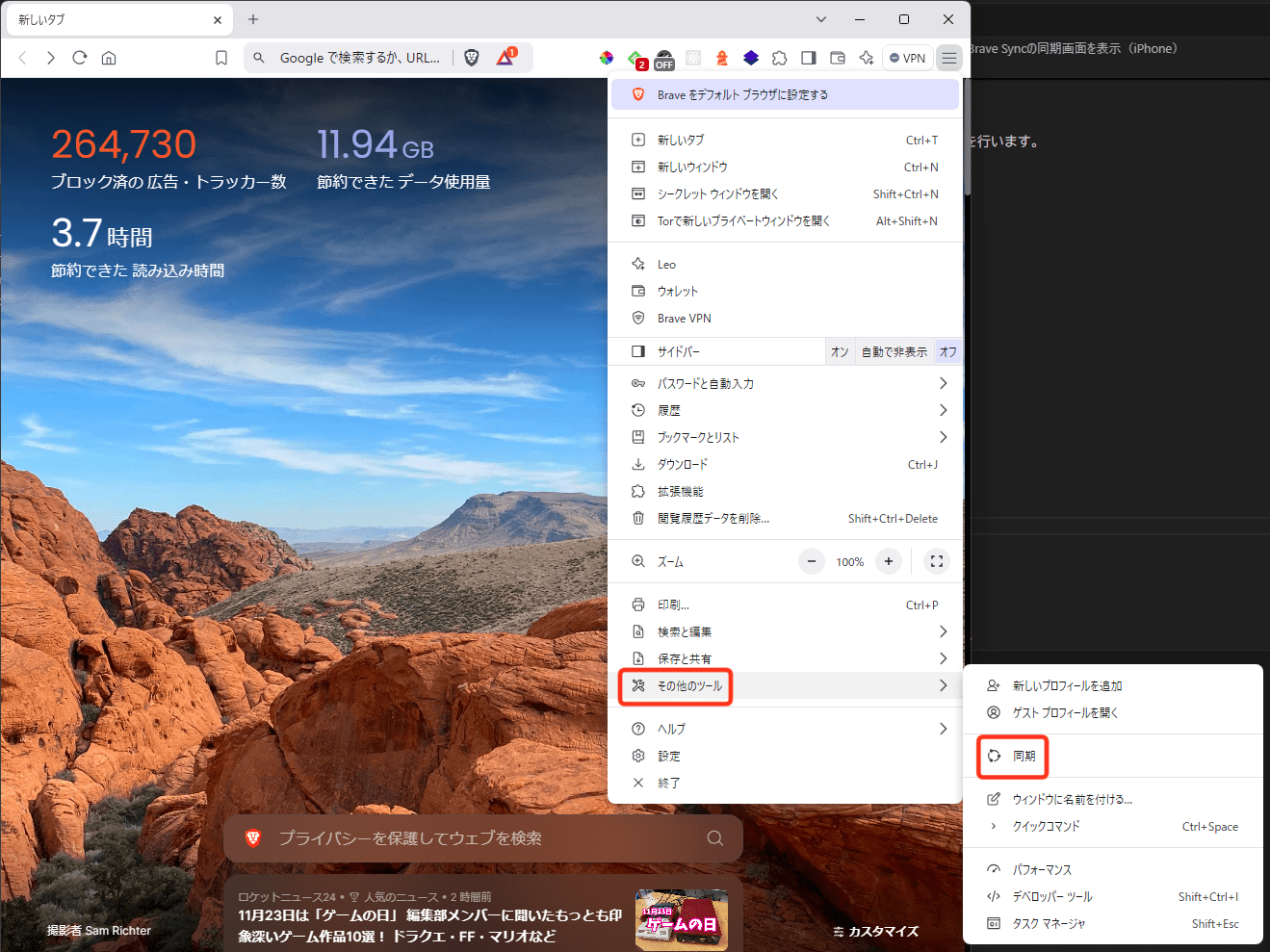
「新たな同期チェーンを開始する」を選択します。
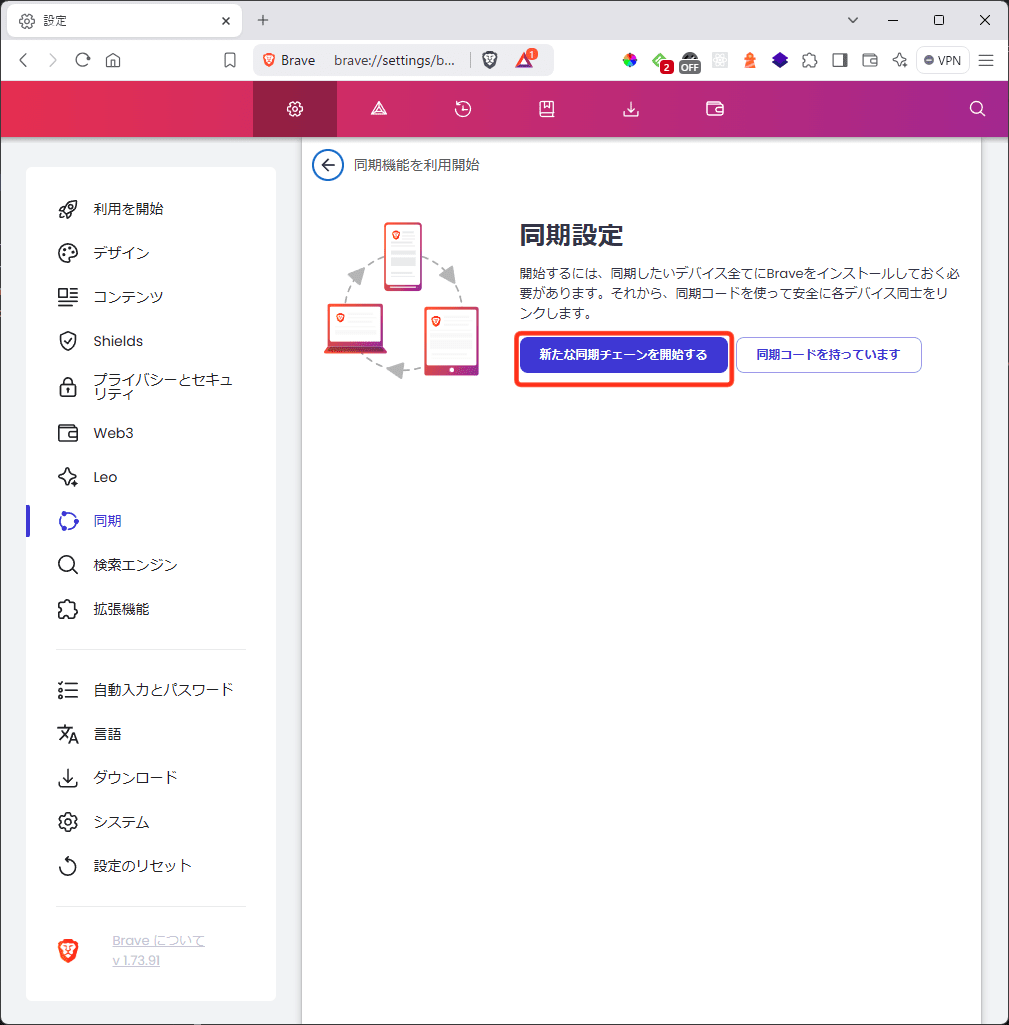
すると、デバイスの種類を選択するポップアップが表示されます。
今回はiPhoneなので左側の「スマホ/タブレット」を選択します。
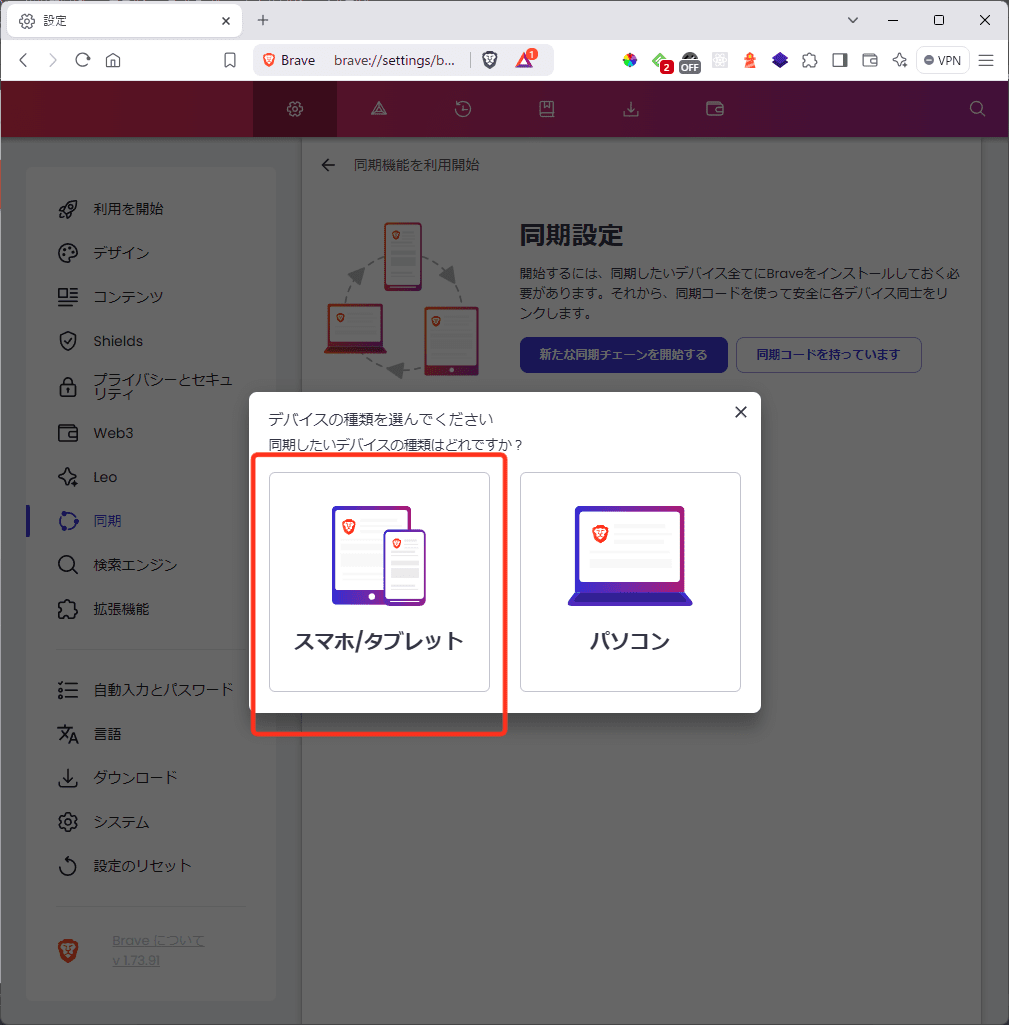
「スマホ/タブレット」を選択すると「チェーンQRコードの同期」ポップアップが表示されます。
注意文にも記載されていますが、このQRコードを公開するようなことは絶対にしないでください。
自分のパスワードを公開していることと一緒になります。厳重に扱いましょう。
同期コードの読み取りとデータの設定(iPhone)
それでは表示されたQRコードをiPhoneのスキャン画面から読み取りましょう。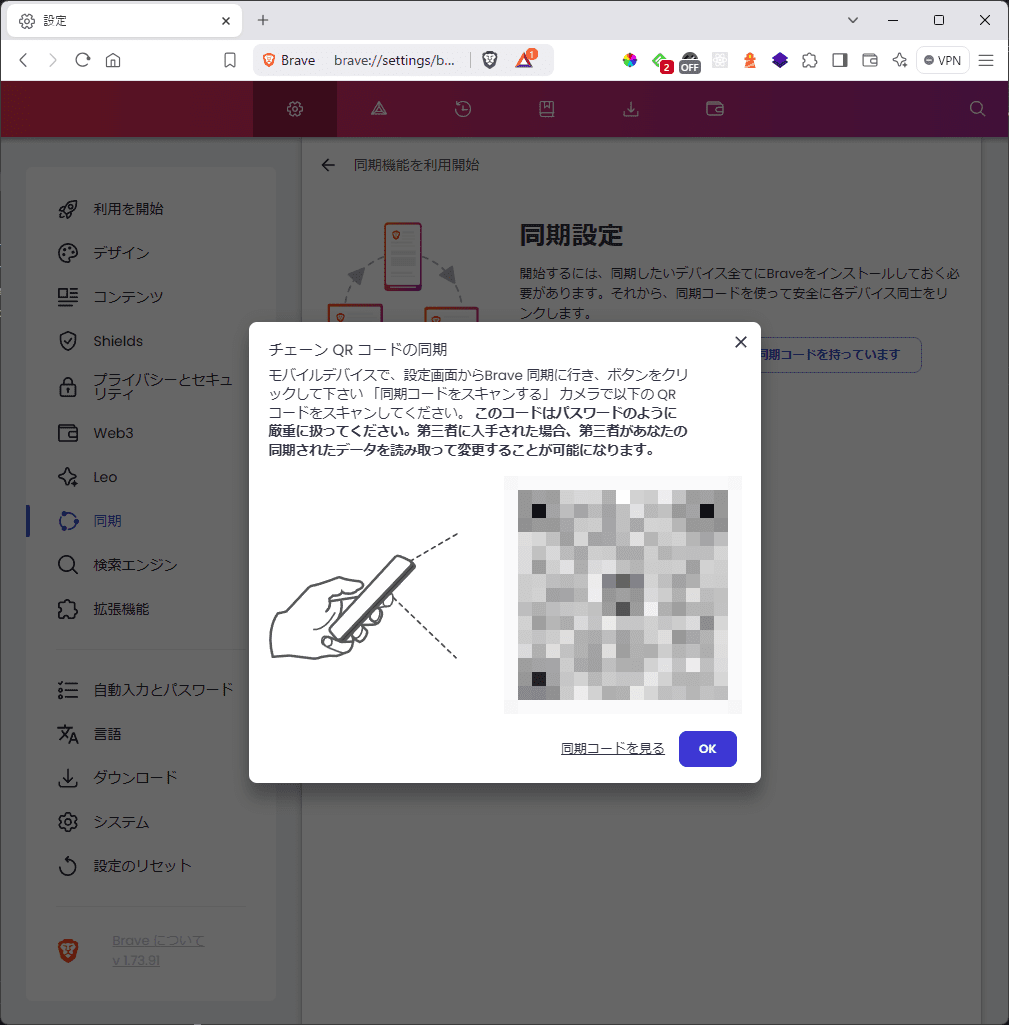
正常に読み取りが完了すると「Sync設定」の画面が表示されます。
初期状態ではパスワードの同期が「OFF」になっています。
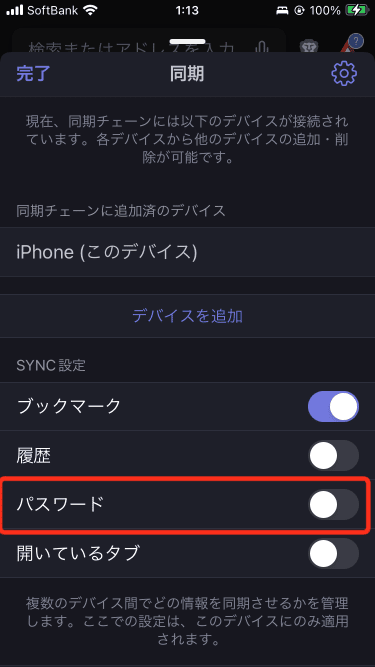
PCとパスワードを同期したいのでこちらを「ON」に設定しましょう。
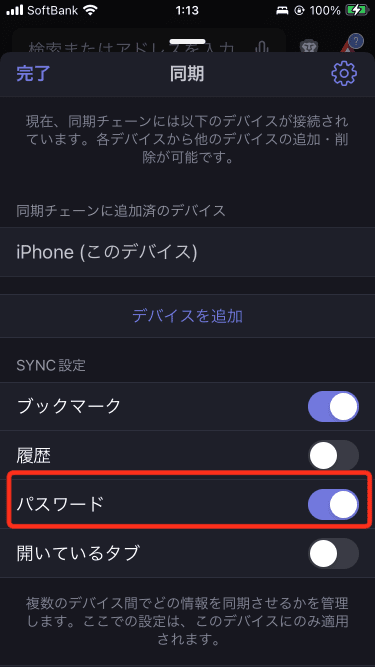
ですが、この時点ではまだPCのパスワードと同期できません。
PCの同期設定を確認してみましょう。
先ほども開きましたがPCのBraveブラウザを開き右上にあるハンバーガーメニューから、
「その他ツール」>「同期」を選択します。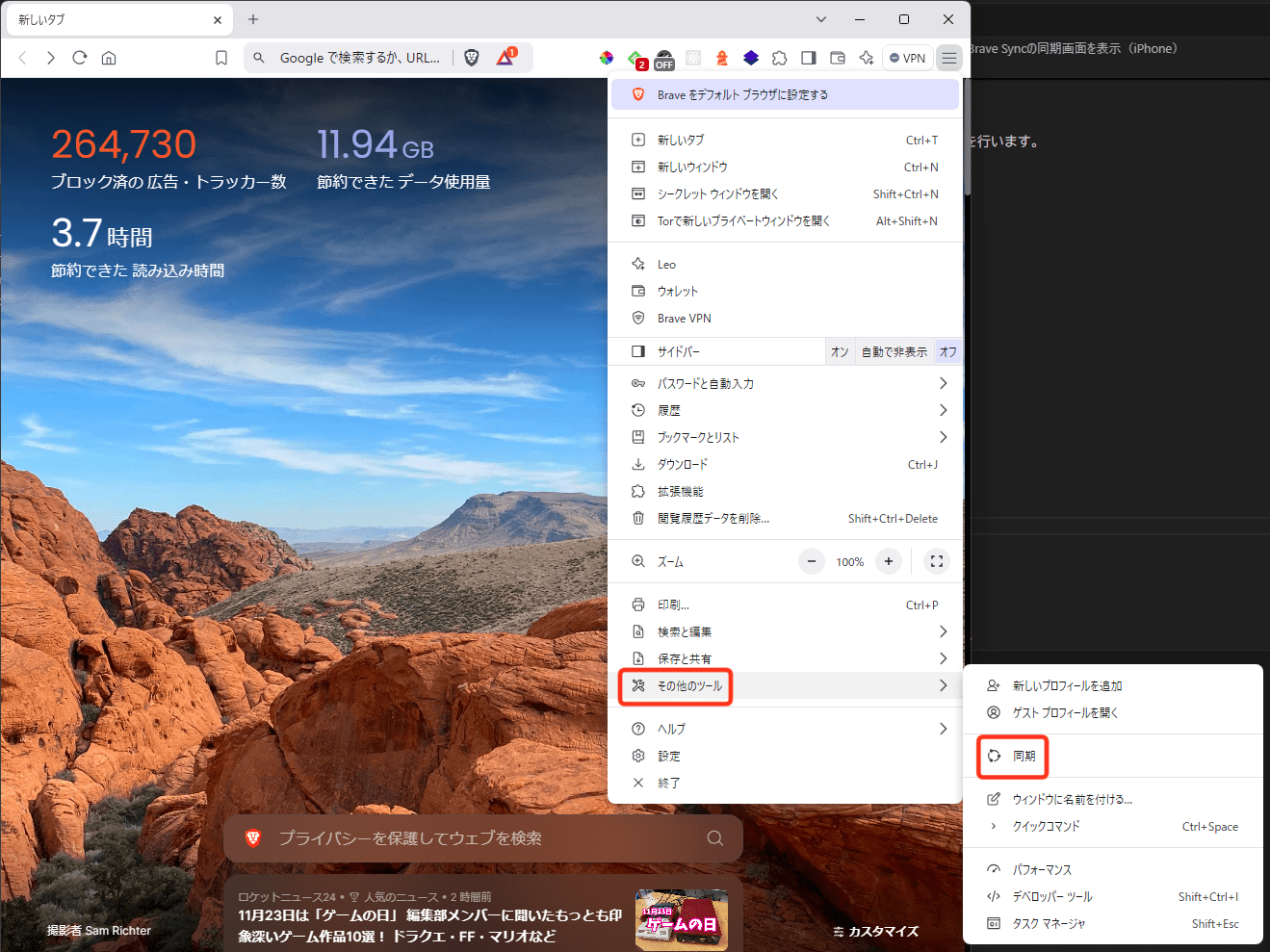
「同期済みのデバイスを管理」を押下します。
※もし「同期済みのデバイスを管理」に文言が変わっていない場合は、iPhoneで同期済みのデバイスを削除しもう一度QRコードの読み直しからやり直してみて下さい。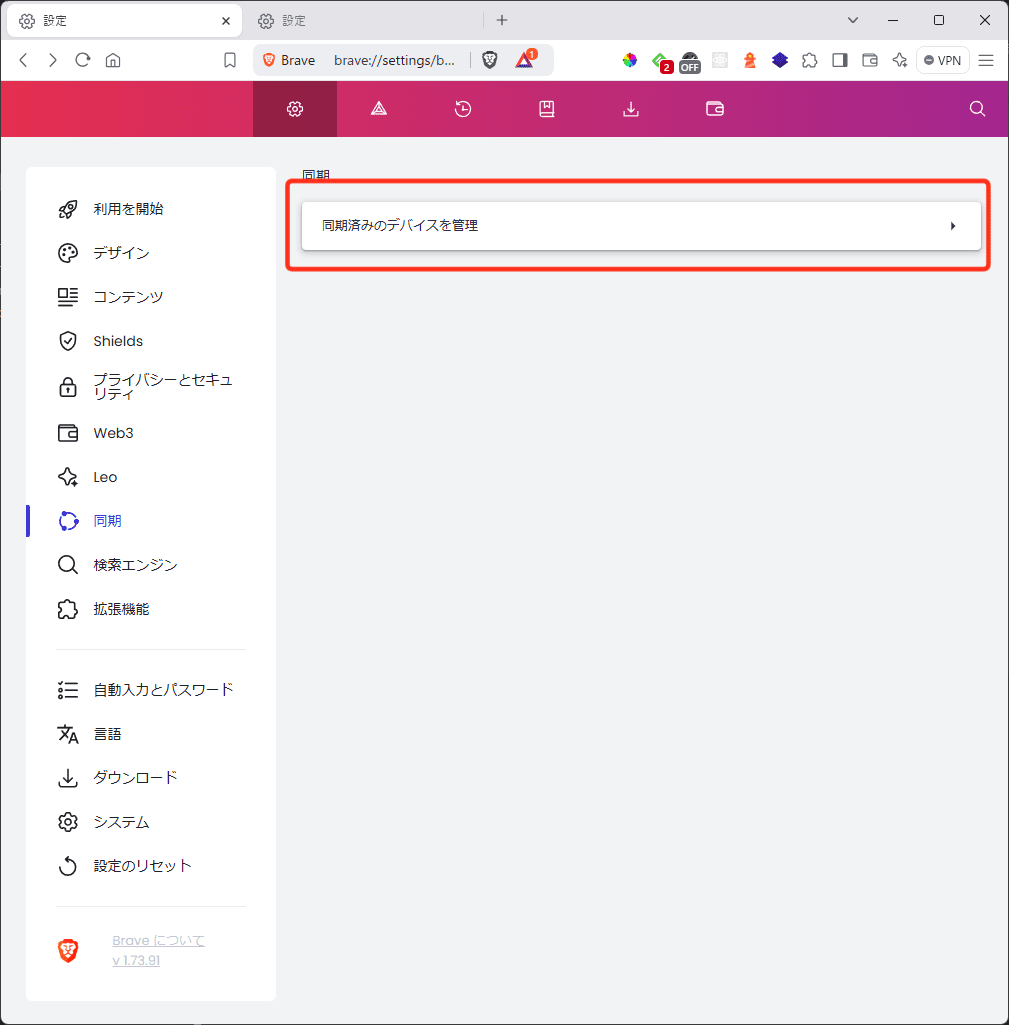
すると「デバイスのリスト」と「設定の同期」という二つの項目がある画面が表示されます。
デバイス名の中に先ほど同期設定をしたiPhoneもあると思います。
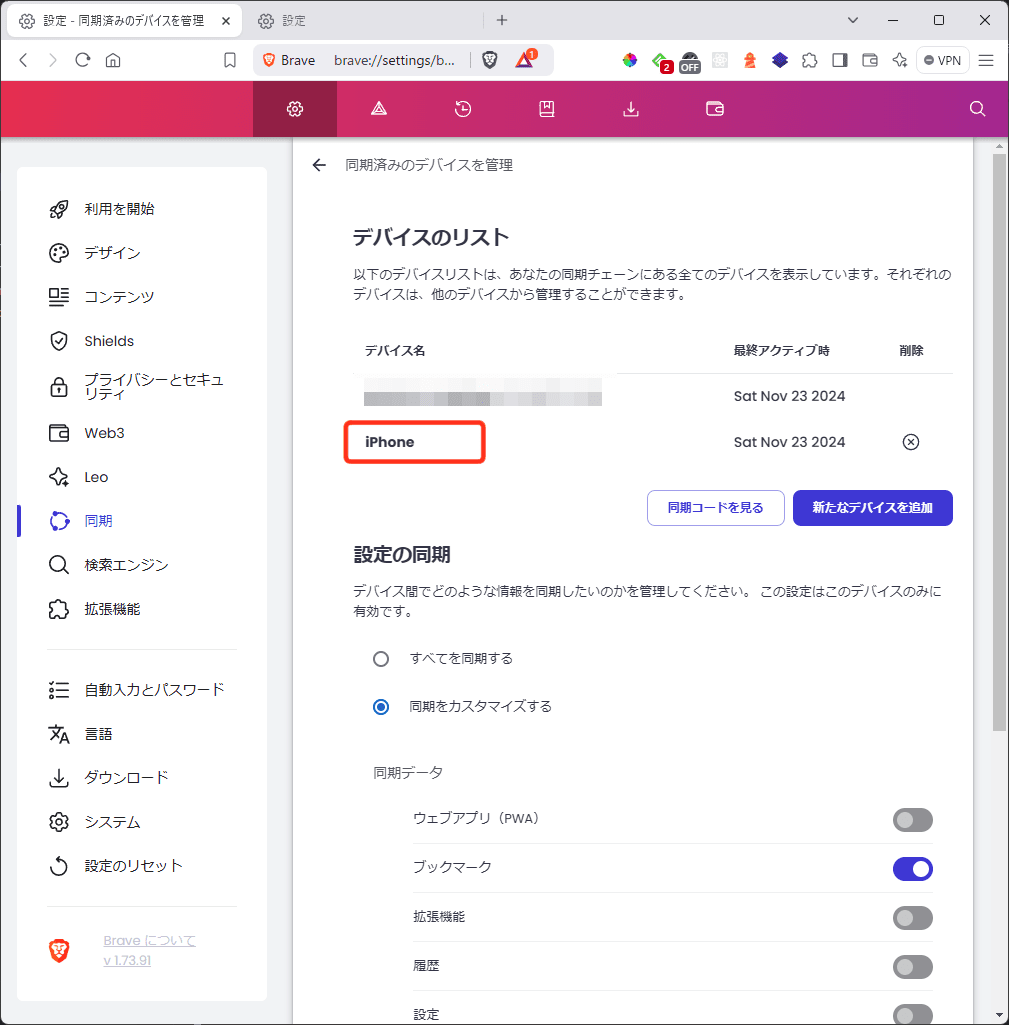
下の方にスクロールすると「パスワード」の項目がありますのでこちらを「ON」にしましょう。
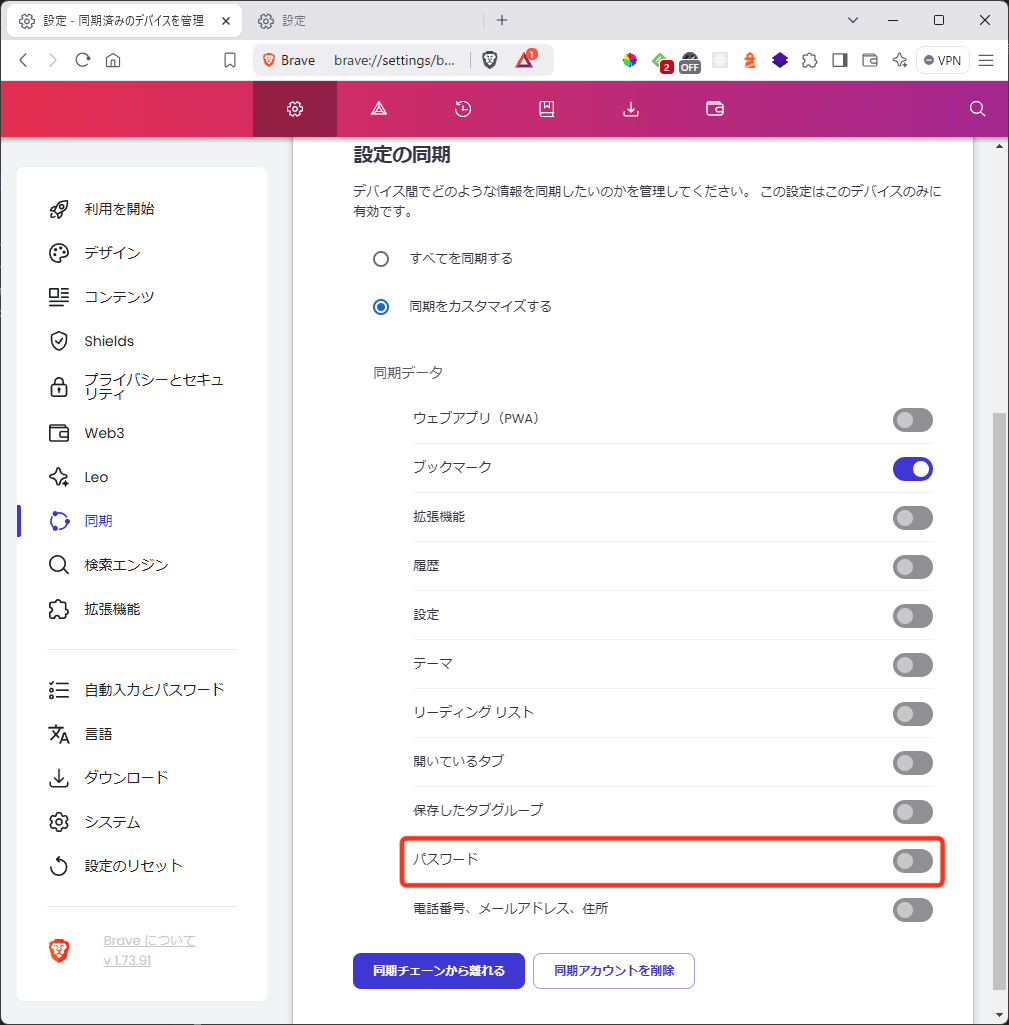
少し待つとiPhoneの方にパスワードが送信され同期が完了します。
同期されたパスワードを確認(iPhone)
iPhoneにパスワードが同期されたか確認してみましょう。
iPhoneのBraveブラウザを開き右下の…をタップします。

下の方にある「設定」をタップします。
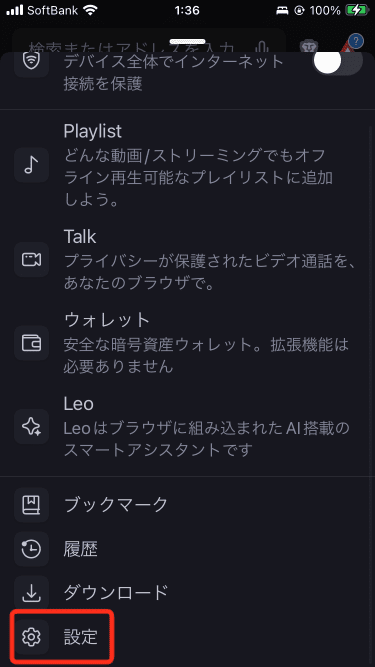
下にスクロールして「セキュリティ」の「ログイン情報とパスワード」をタップします。

「保存されたログイン情報」にPCにインポートしたパスワードが表示されていれば同期は成功しています。

もし同期できていない場合はiPhoneとPCの「設定の同期」の「パスワード」が「ON」になっているか再度確認しましょう。
どちらも「ON」になっていて同期ができていない場合は、少し待つと同期されると思います。(Braveアプリを一旦再起動するなども試してください)
iOSにおける不具合について
iOSでは下記の不具合があるようです。
サイトによってユーザーIDとパスワードのAuto Fill(自動入力)が機能しない
ログイン情報の入力が必要なサイトに訪れると、パスワードが保存されていれば勝手に入力された状態になっていますが、
iOSのBraveブラウザにおいて、上記Auto Fillが機能しないサイトがあるようです。
例を挙げると私がよく使っている freee のサイトも自動入力されないようです。
この不具合のためせっかくインポートしてもiPhoneでパスワードが自動入力されず全く使いものにならない方も中にはいらっしゃると思いますが、現状どうしようもないです😭
こちらかなり前から発生している不具合です。
コミュニティでも報告されており問題解決に向けて動いてはいるようですが、まだ修正されていません。
続報を待ちたいと思います。
ちなみにAndroidではこの問題は起きていません。
AndroidのBraveブラウザにパスワードを同期する
Androidの場合も、PC版と違いCSVファイルからインポートする機能はありません。(エクスポート機能はあります)
AndroidもiPhoneと同様に「Brave Sync」機能を使用してPCに「インポート」したパスワードをAndroidに同期させることでインポートを行います。
PCにパスワードをインポートするやり方は こちら で解説しています。
それではやり方を見ていきましょう。
Brave Syncの同期画面を表示(Android)
右下の︙をタップします。
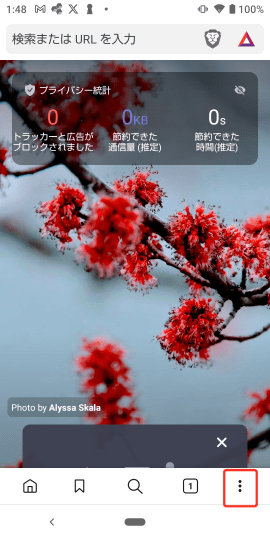
下の方にある「設定」をタップします。
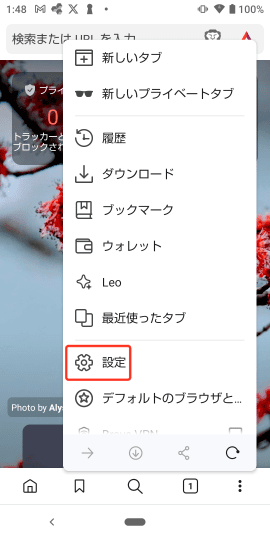
少し下にスクロールして「全般」→「同期」をタップします。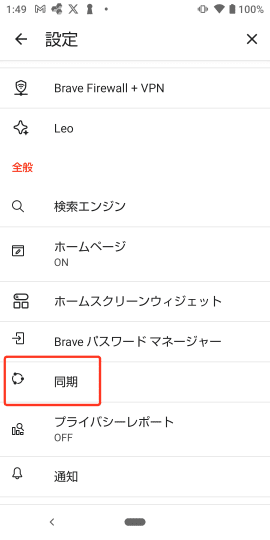
開かれた同期画面の「同期コードをスキャンまたは入力します」をタップします。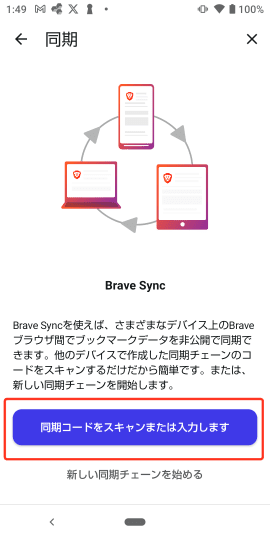
すると「同期」画面が表示されます。
まだ同期コードを作成していないので、Androidは同期画面にしたままでPCの画面に戻り同期コードを発行しましょう。
PCで同期コードを作成する(Android)
PCのBraveブラウザを開き右上にあるハンバーガーメニューから、「その他ツール」>「同期」を選択します。
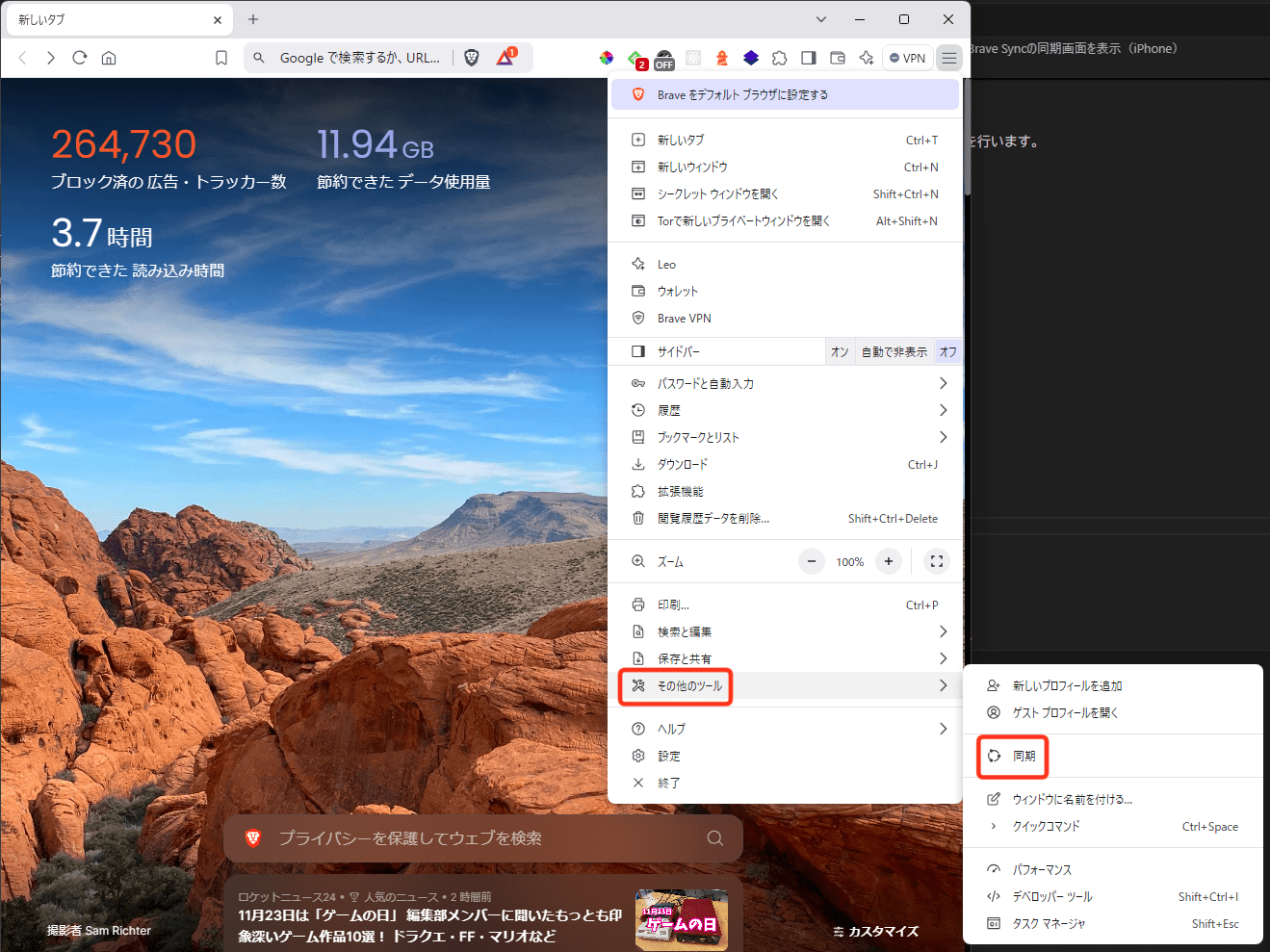
「新たな同期チェーンを開始する」を選択します。
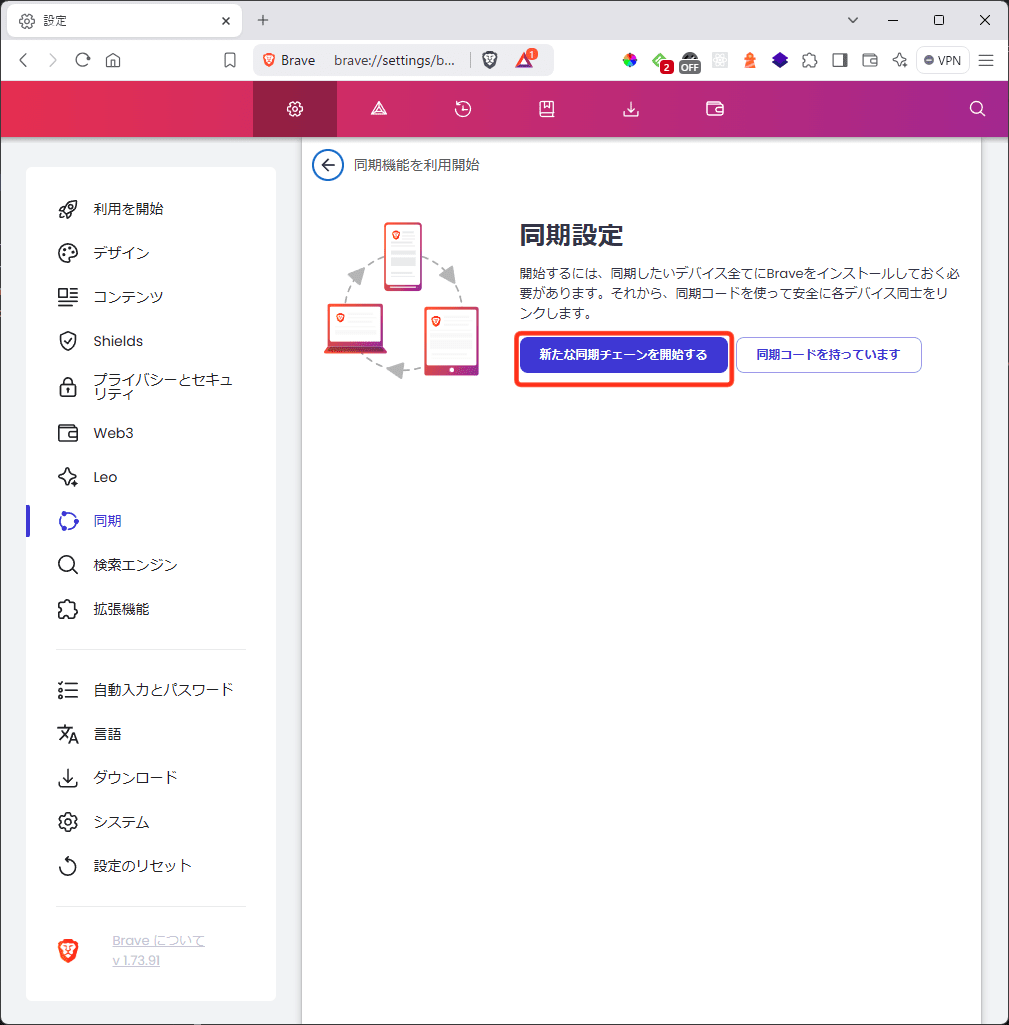
すると、デバイスの種類を選択するポップアップが表示されます。
今回はAndroidなので左側の「スマホ/タブレット」を選択します。
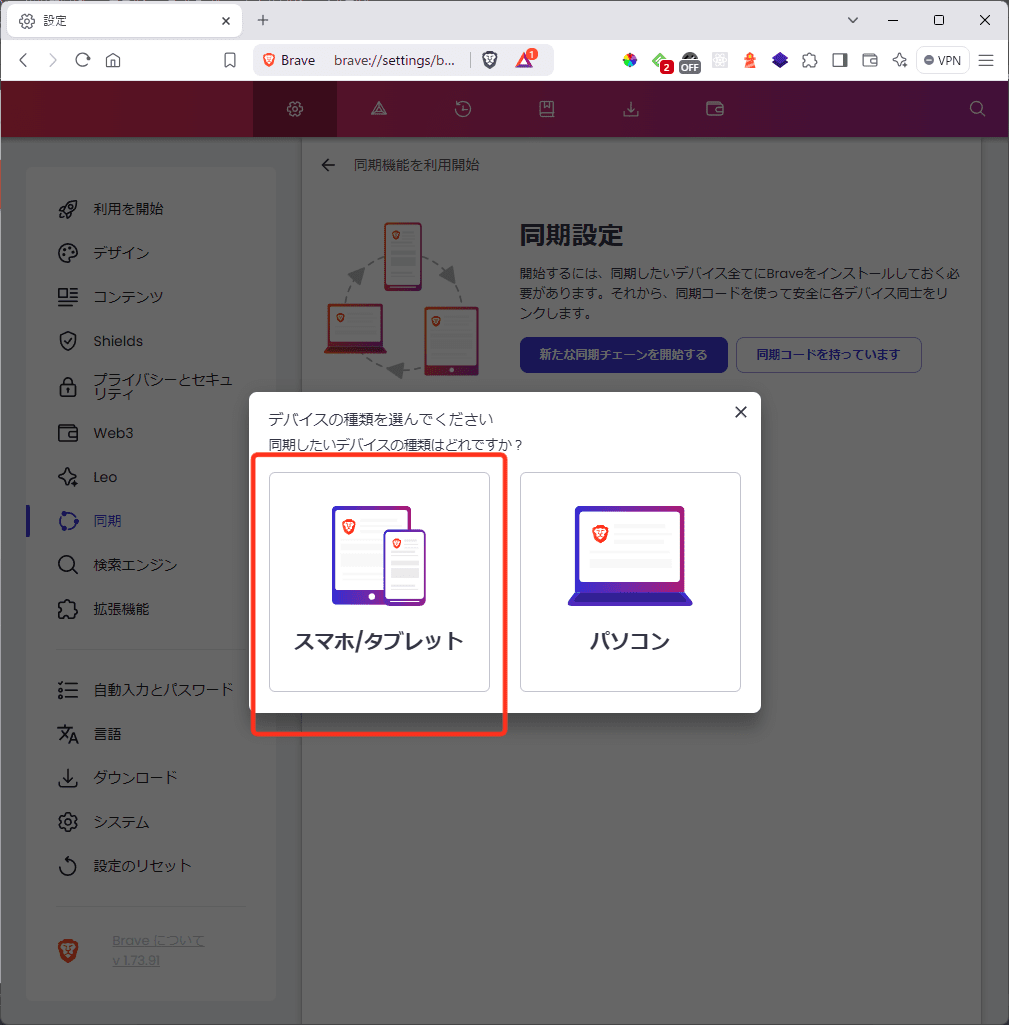
「スマホ/タブレット」を選択すると「チェーンQRコードの同期」ポップアップが表示されます。
注意文にも記載されていますが、このQRコードを公開するようなことは絶対にしないでください。
自分のパスワードを公開していることと一緒になります。厳重に扱いましょう。
同期コードの読み取りとデータの設定(Android)
それでは表示されたQRコードをAndroidの同期画面から読み取りましょう。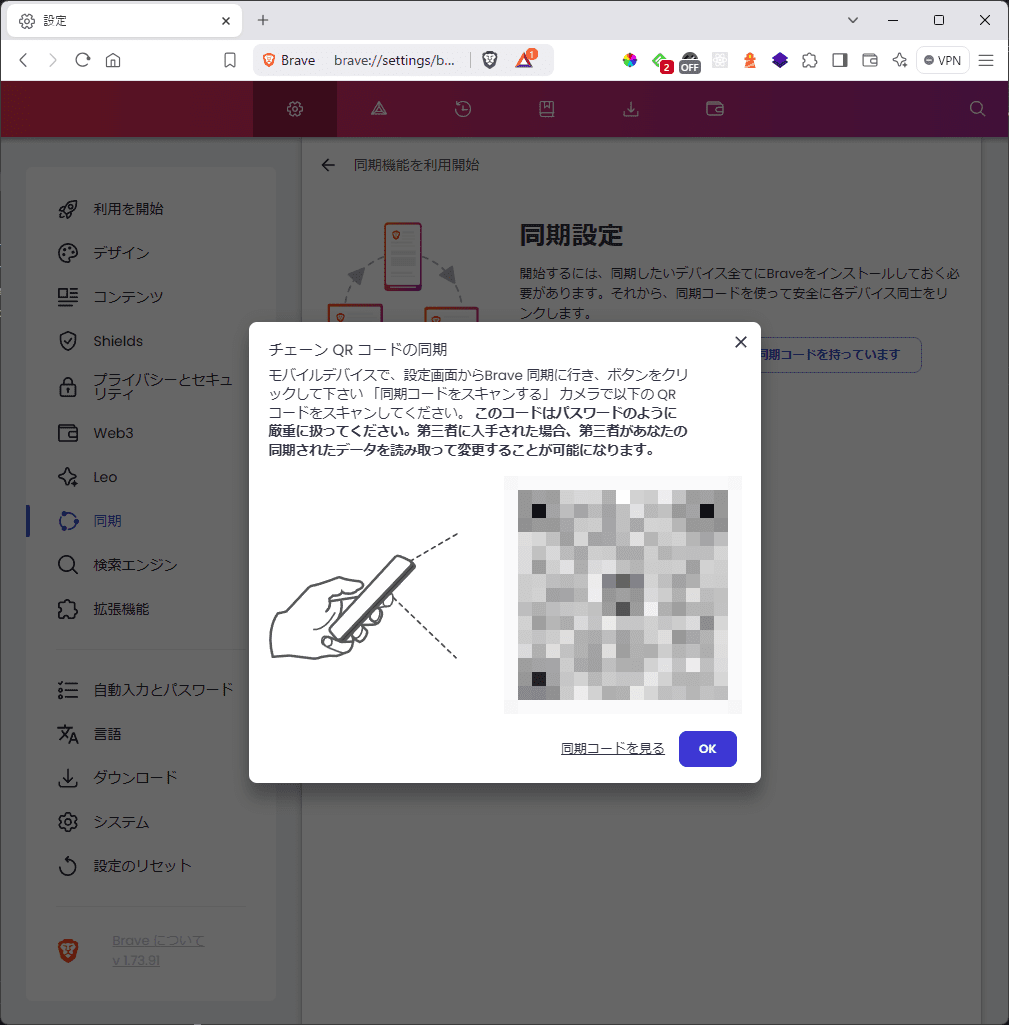
正常に読み取りが完了すると「同期チェーン上のデバイス」の一覧がある画面が表示されます。
パスワードの同期設定が必要なため、下にある「同期項目を選択」をタップします。
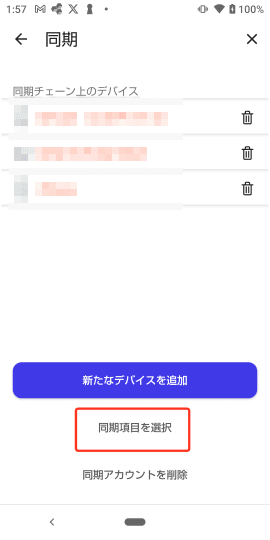
初期状態ではパスワードの同期が「OFF」になっていますので、「ON」に設定しましょう。
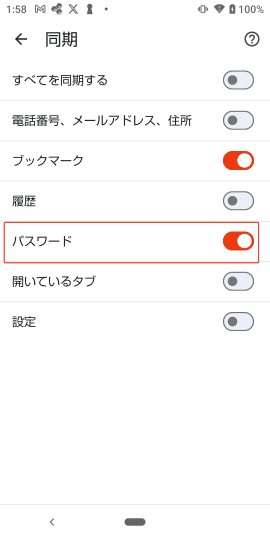
少し待つとAndroidの方にパスワードが送信され同期が完了します。
Androidにパスワードが同期されたか確認してみましょう。
同期されたパスワードを確認(Android)
AndroidのBraveブラウザを開き右下の…をタップします。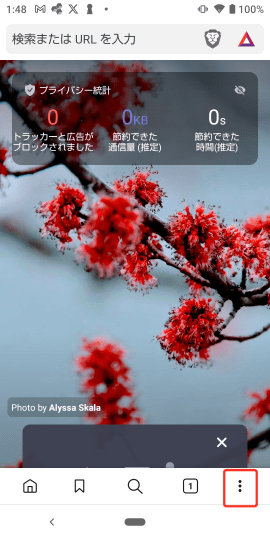
下の方にある「設定」をタップします。
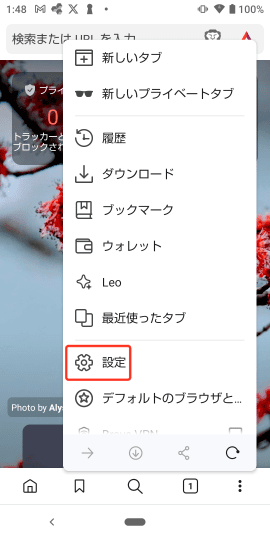
少し下にある「全般」の「Brave パスワードマネージャー」をタップします。

「パスワード」にPCにインポートしたパスワードが表示されていれば同期は成功しています。
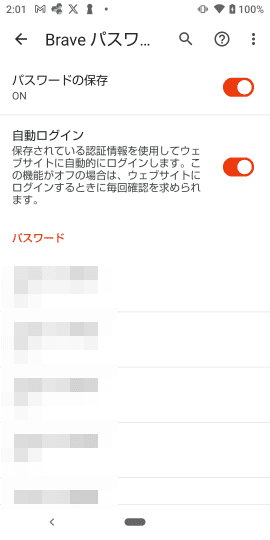
もし同期できていない場合はAndroidとPCの「設定の同期」の「パスワード」が「ON」になっているか再度確認しましょう。
どちらも「ON」になっていて同期ができていない場合は、少し待つと同期されると思います。(Braveアプリを一旦再起動するなども試してください)
同期についての注意事項
Brave Syncは便利ですが、同期している状態ですので例えば1つのパスワードを「削除」したとすると、その操作が同期しているデバイス全てに送信され、全ての同期デバイスから該当のパスワードが削除されることになります。
上記のような事故防止のため「同期」完了後、パスワードを同期したくない場合は「設定の同期」の「パスワード」を「OFF」にしておきましょう。
「OFF」にしている間のパスワードの編集操作はデバイス間で送受信されないので他のデバイスに影響を及ぼすことは無くなります。
もしまた同期する必要が出てきた場合は「パスワード」を「ON」に設定しなおせば再度同期が実行されます。