まえがき
セルに条件付き書式を設定するには、メニューから設定する方法とセルを右クリックして設定する方法の2つのやり方があります。
今回は下記画像のように点数に応じてセルの色が変わる条件付き書式を作成する方法について解説していきます。
赤点を取った人が一目で分かるようにします!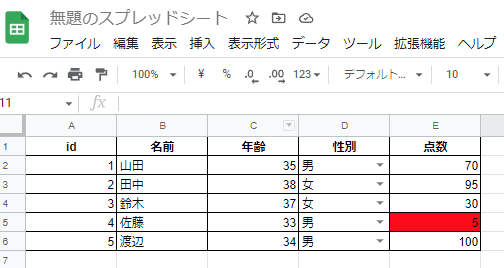
まずはメニューから条件付き書式を設定する方法から見ていきましょう。
メニューからセルに条件付き書式を設定する
1.条件付き書式を設定するセルを選択
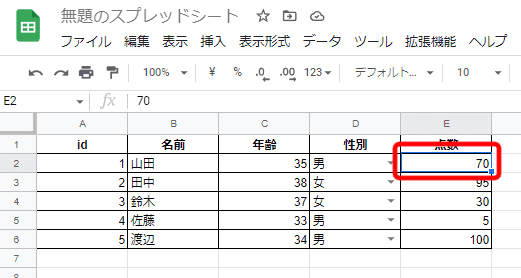
※この時点でE2からE6を選択すれば全てに条件付き書式が適用されますが、範囲変更のやり方を解説するため1つのセルのみを選択しています
2.メニューから「表示形式」→「条件付き書式」を選択
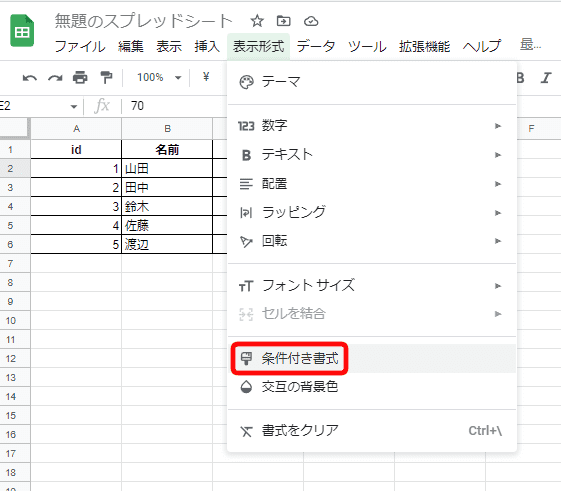
3.ウィンドウの右端に「条件付き書式設定ルール」のサイドバーが表示される
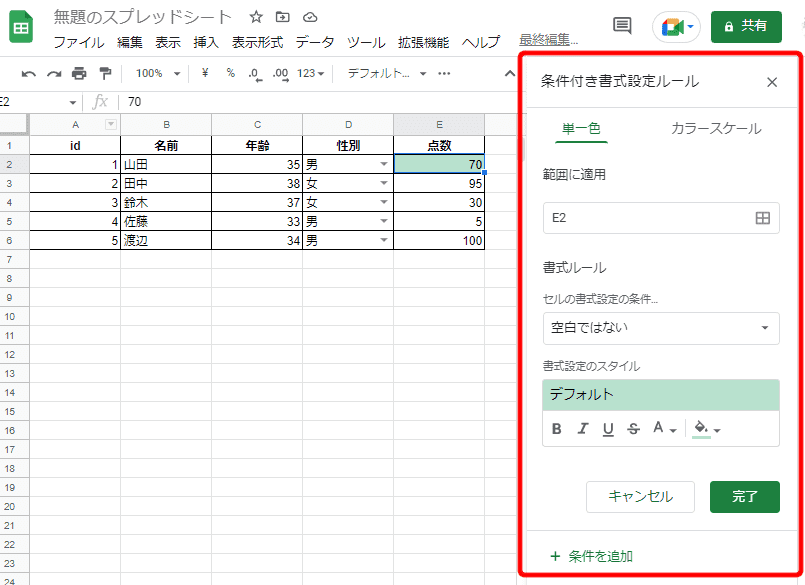
4.「書式ルール」の「セルの書式設定の条件…」からプルダウンをクリックし「次より小さい」を選択
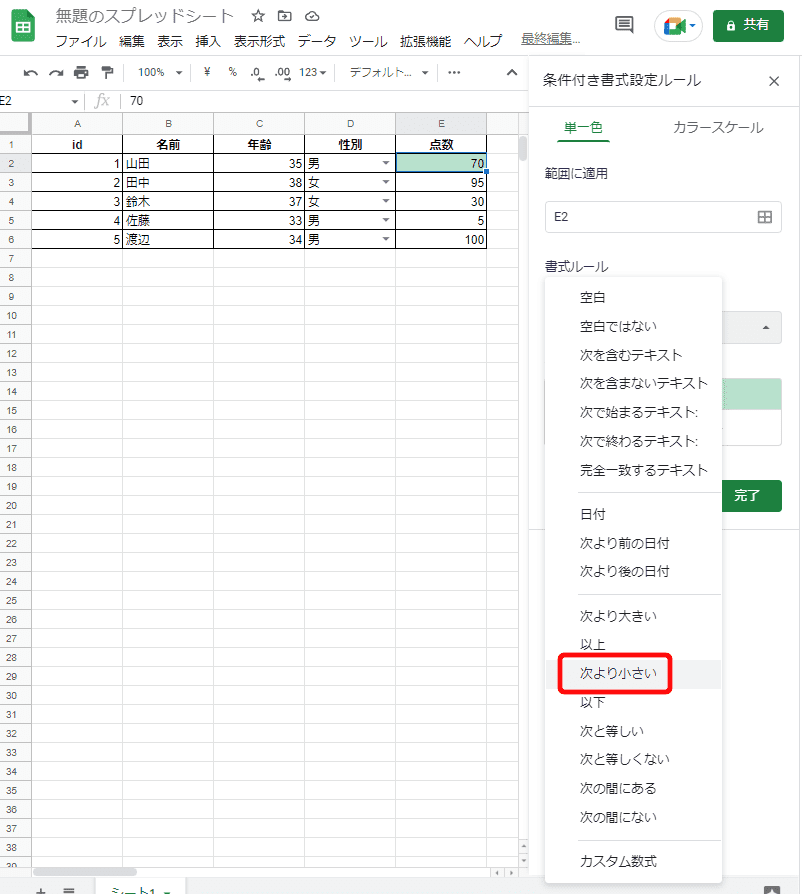
5.「次より小さい」の下に表示されたテキストボックスに「30」を入力
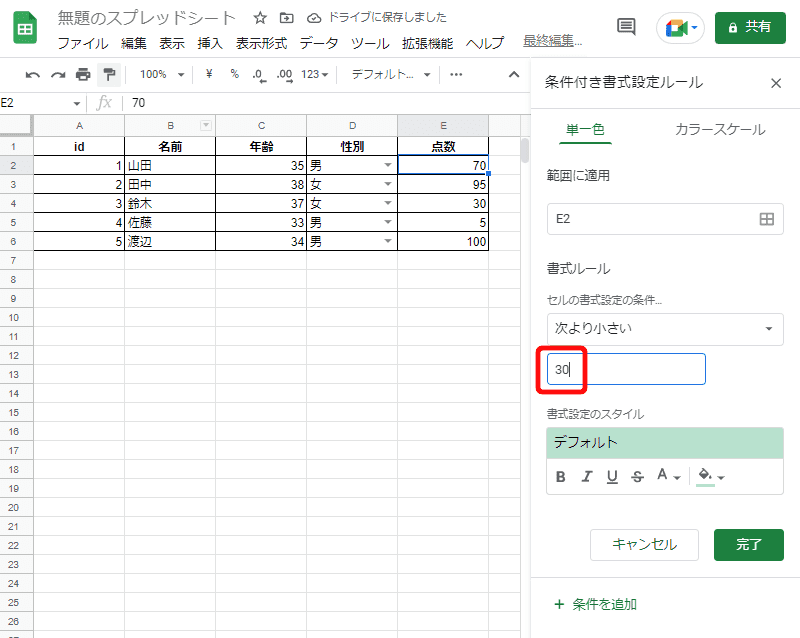
6.「書式設定のスタイル」の塗りつぶしアイコンをクリック
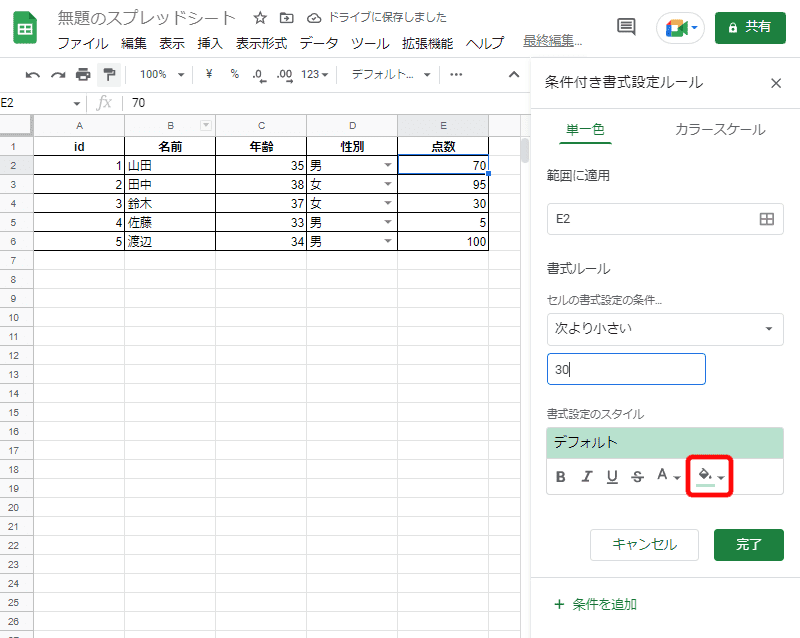
7.カラーボックスの一覧から「赤色」を選択
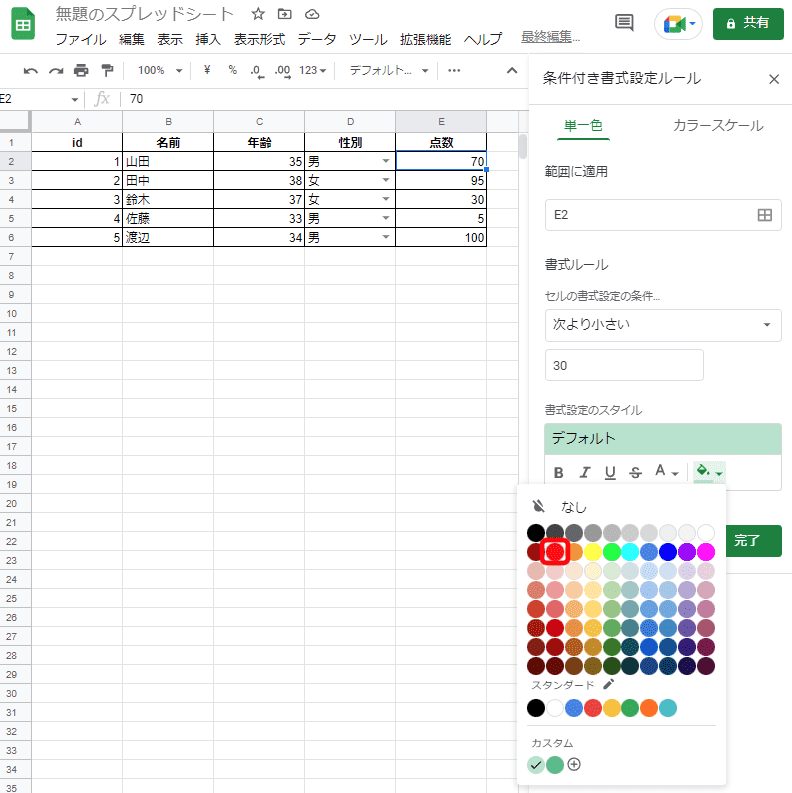
8.「完了」ボタンをクリックして適用する
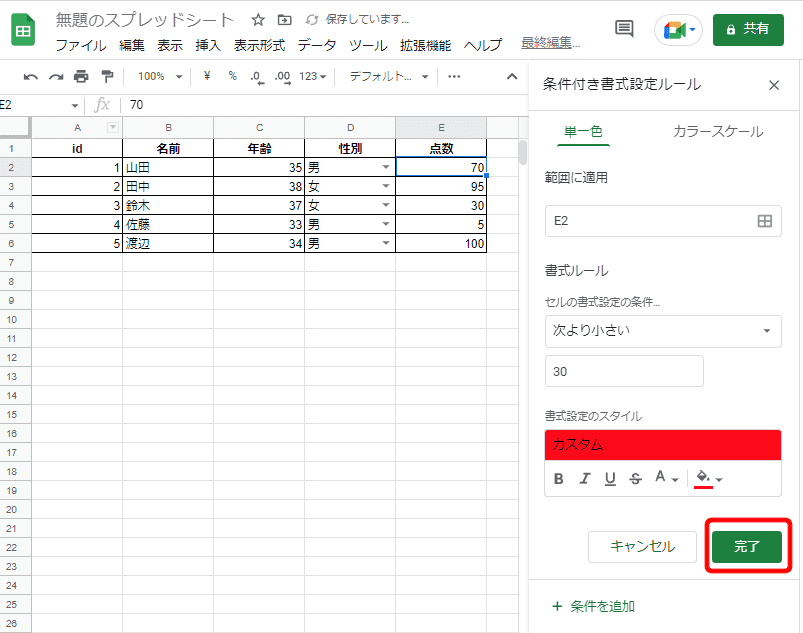
ここまででE2セルに条件付き書式を設定することができました!
条件付き書式のサイドバーにも設定内容が表示されていますね。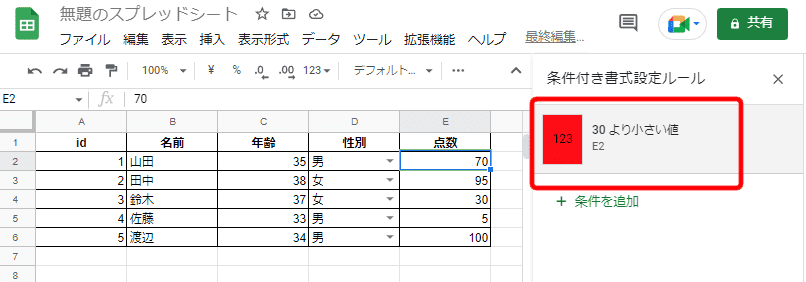
しかし適用したセルは30点未満ではないので、色が変わらず条件付き書式が設定されたか分かりませんね…。
それに他のセルには適用されていないので、条件を満たしているセルの色が変わっていません。
では次は範囲を変更してみましょう。
9.「条件付き書式設定ルール」の追加した「条件付き書式」をクリック
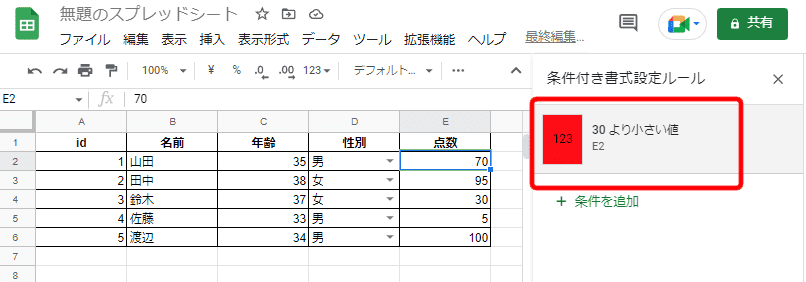
10.「範囲に適用」のテキストボックスの右側にある「データ範囲を選択」アイコンをクリック
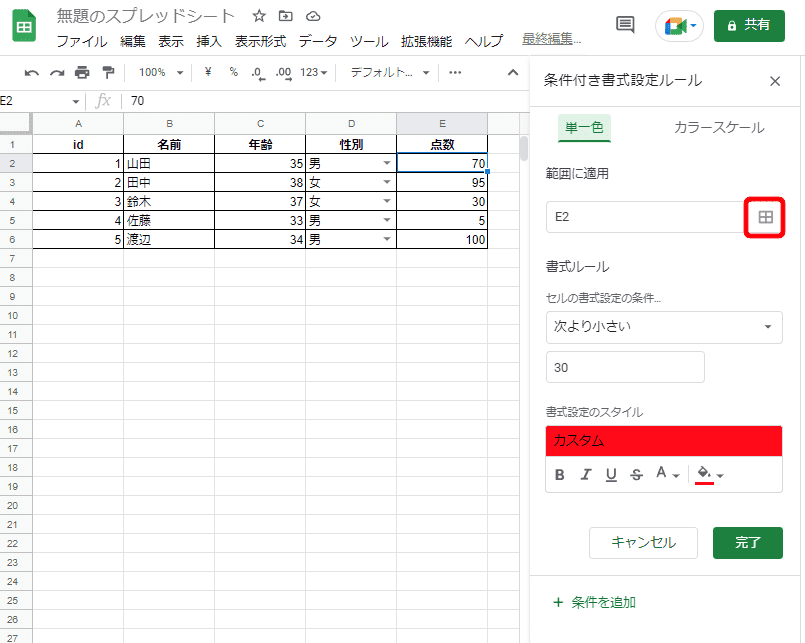
11.E2セルからE6セルまでドラッグして選択する
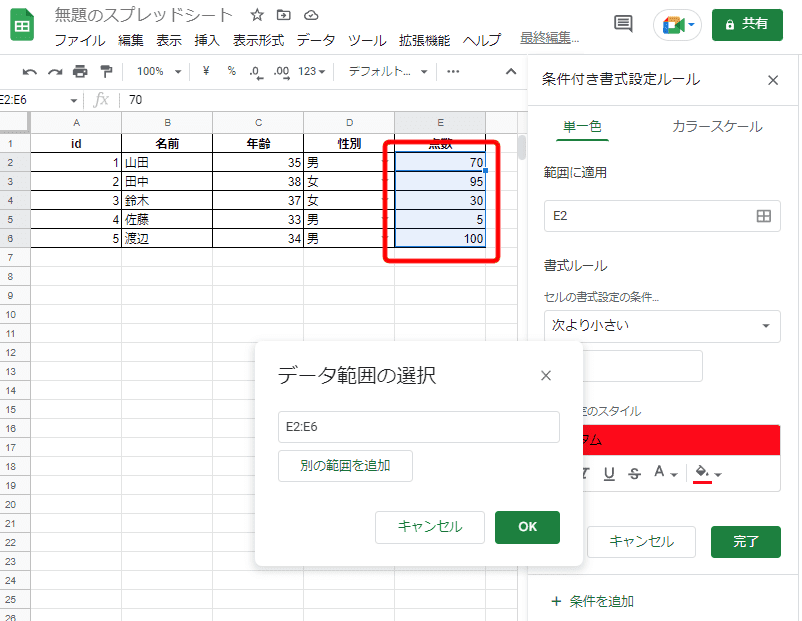
12.「データ範囲の選択」ダイアログの「OK」ボタンをクリックする
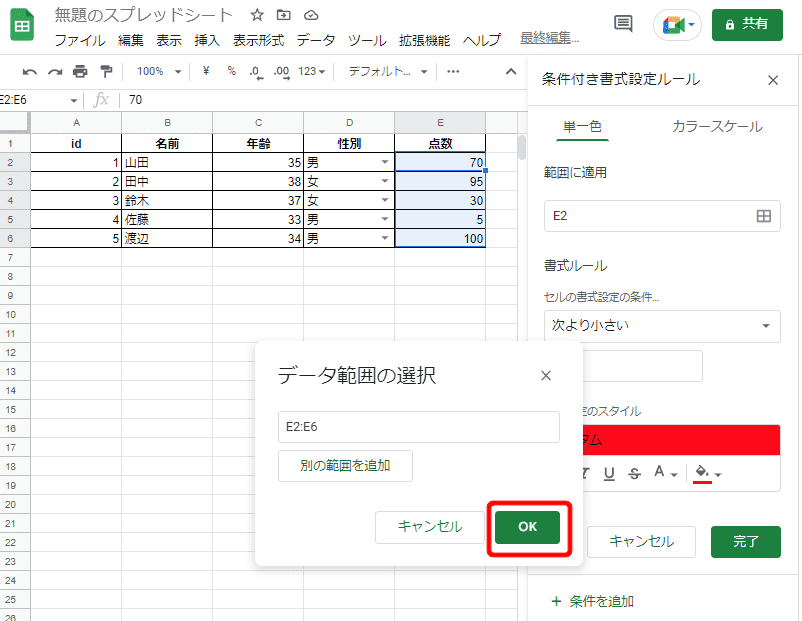
13.「条件付き書式設定ルール」サイドバーの「完了」ボタンをクリックする
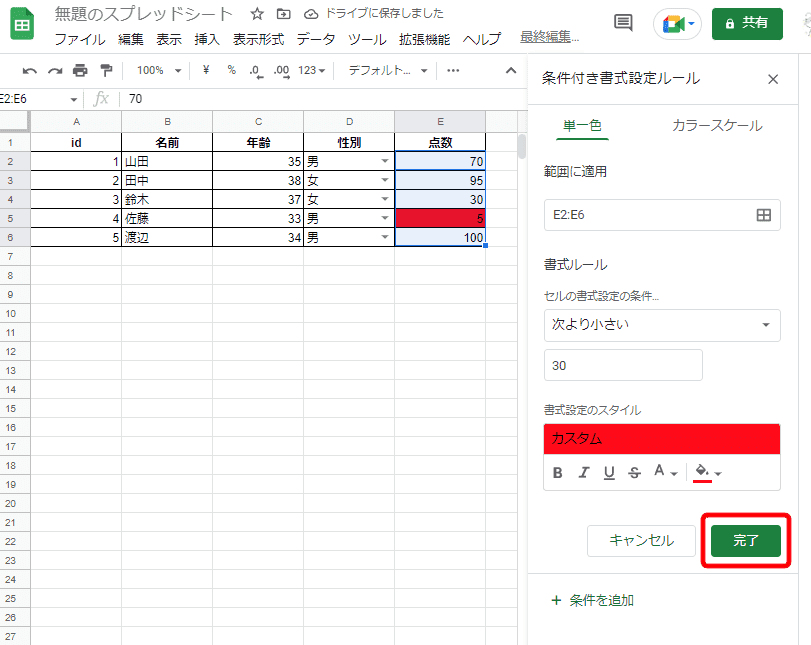
これでE2セルからE6セルまでの範囲に条件付き書式が設定されました!
赤点のセルがちゃんと赤くなっていますね。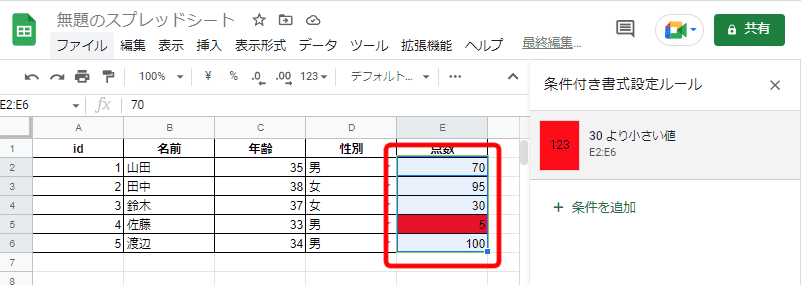
これで条件付き書式の設定は完了です。
ちなみに最後の手順の「完了」ボタンは押さなくても適用はされていますが、ちゃんと押下しておいた方がいいです。
また、「キャンセル」ボタンを押下すると、それまでの操作が取り消しになりますので注意しましょう。
次は右クリックから「条件付き書式」を設定する方法について見ていきましょう。
右クリックからセルに条件付き書式を設定する
1.条件付き書式を設定するセルを選択
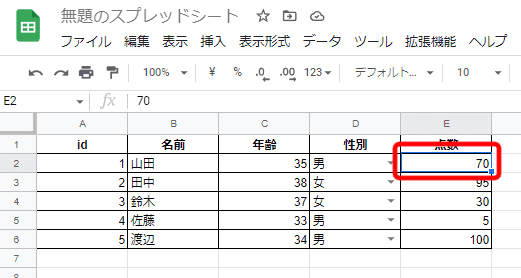
2.選択したセル上で右クリックを押下し、「セルでの他の操作項目を表示」をクリックする
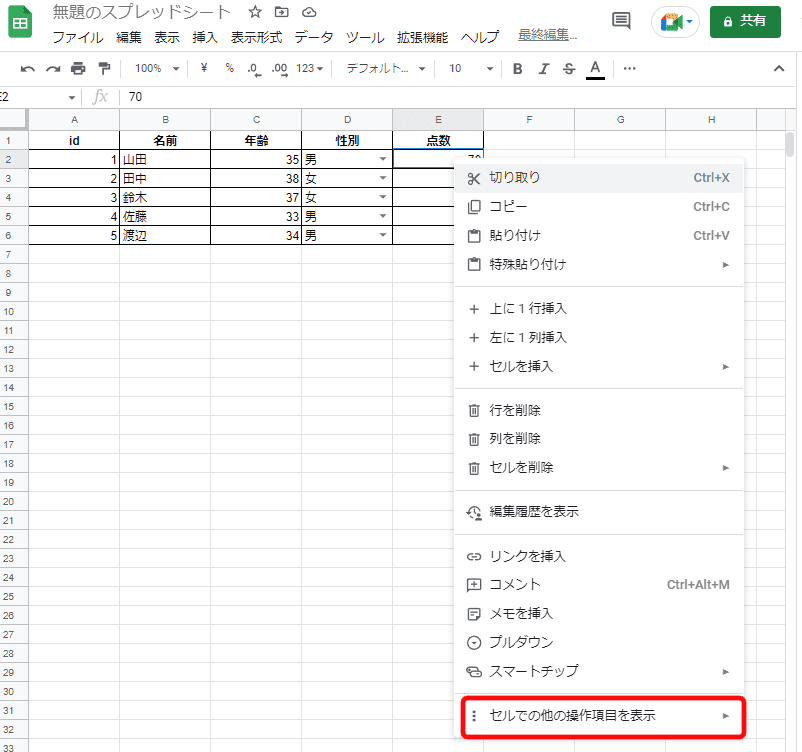
3.「条件付き書式」をクリックする

ここからはメニューから条件付き書式を設定する方法と同じになりますので、
3番の項目
からお読みいただければと思います。
行全体に条件付き書式を設定する
これまでに解説した方法で、1つのセルに対して条件付き書式を設定して1つのセルだけ色を変更することができましたが、
実際の業務では下記のように表の中で条件を満たすセルの行全体に条件付き書式を適用したいケースがあると思います。

こちらを実現するための手順について解説していきます。
1.表全体を選択する
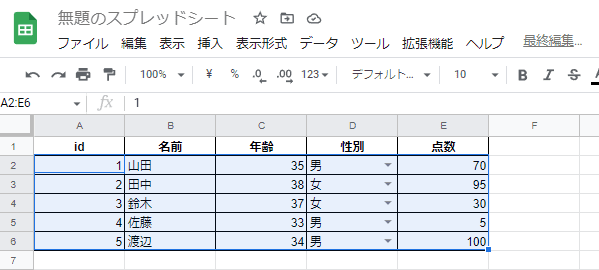
2.選択範囲の中で右クリックし「セルでの他の操作項目を表示」から「条件付き書式」を選択
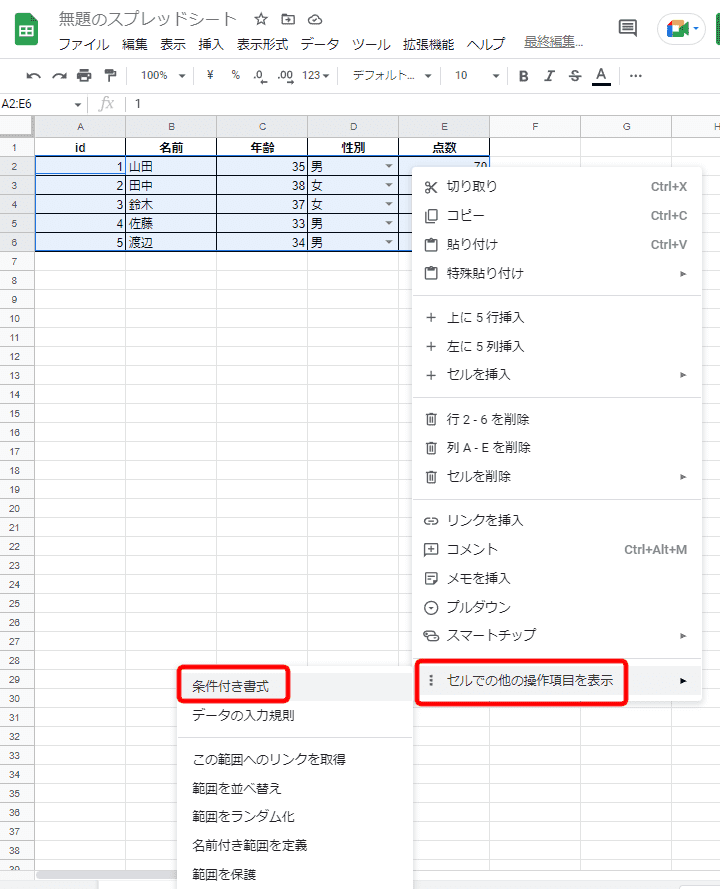
3.右に表示される「条件付き書式設定ルール」のサイドバーから「セルの書式設定の条件…」の▼をクリック
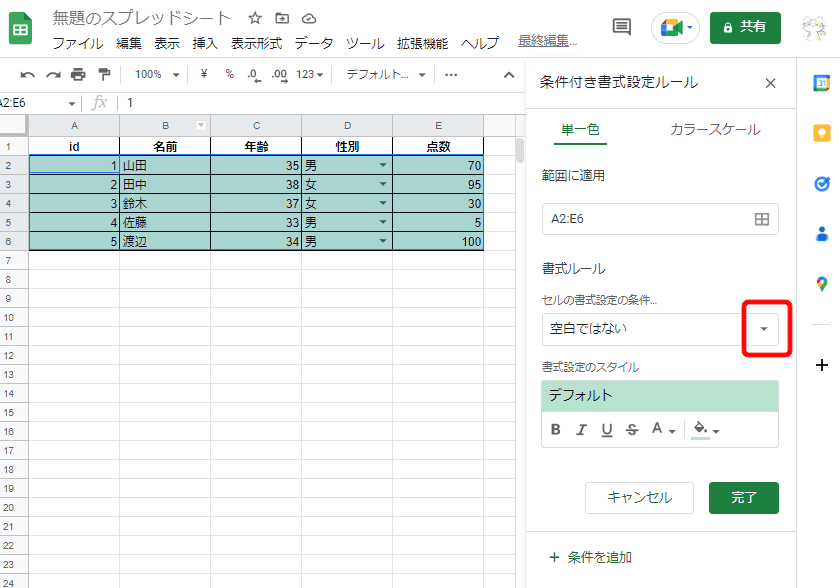
※この時点でデフォルトの条件付き書式が適用されて色が変わっていますが気にしないでください
4.ドロップダウンリストの一番下にある「カスタム数式」をクリック
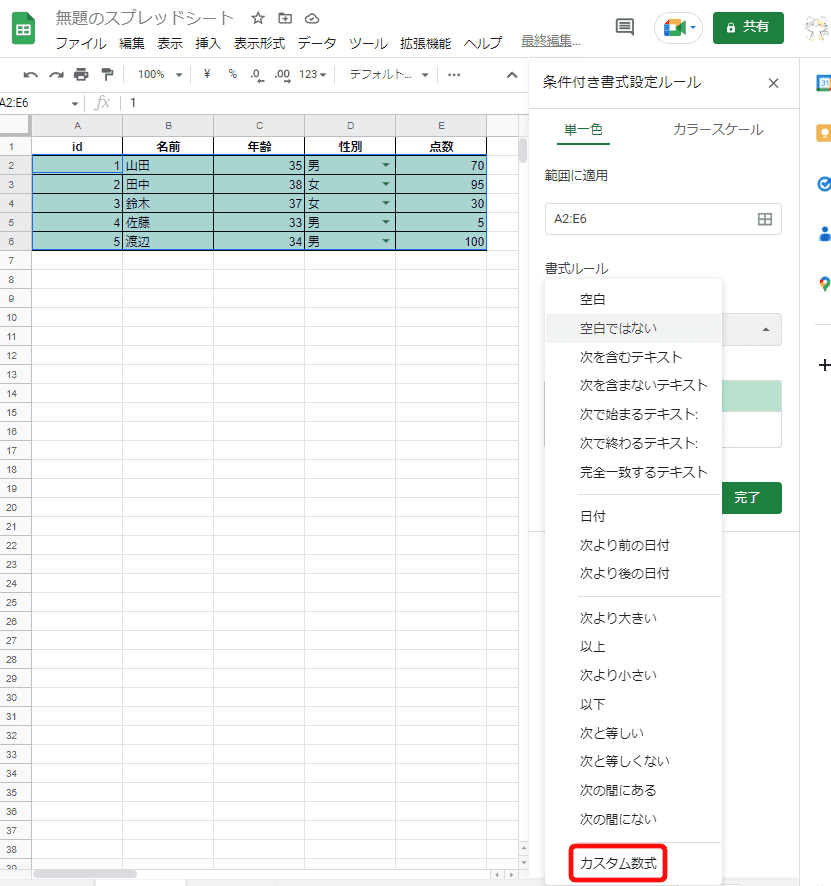
5.「カスタム数式」の入力欄に「=$E2<30」を入力
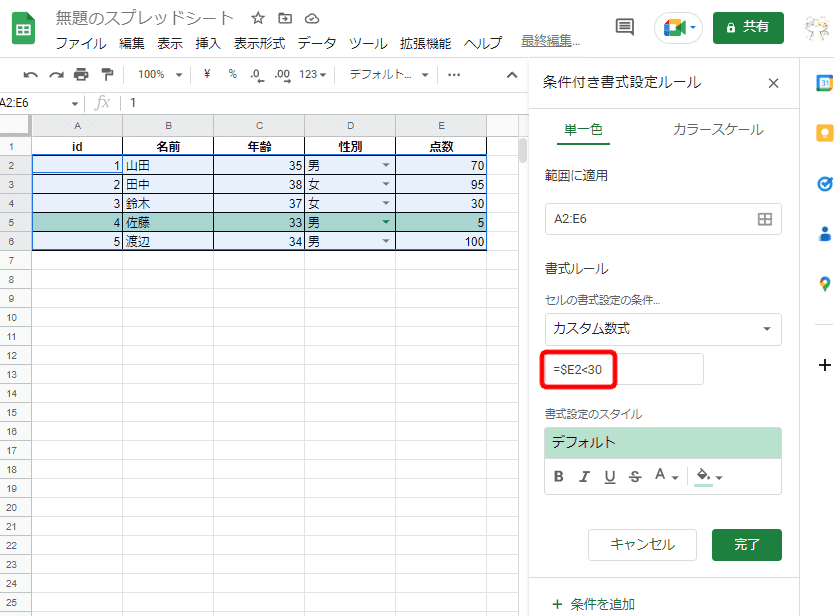
6.塗りつぶしの色を赤にする
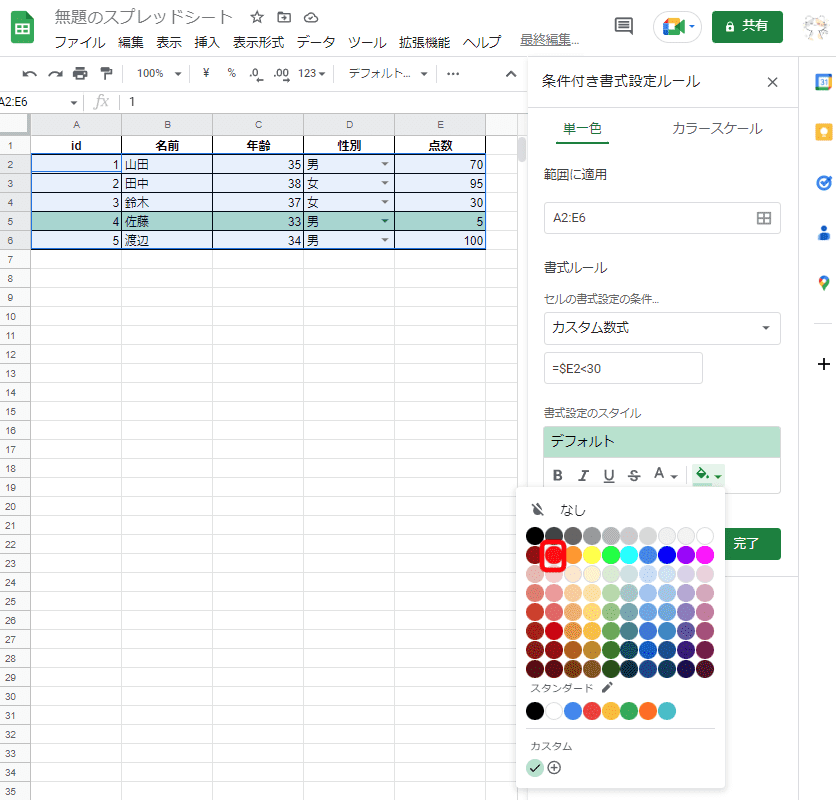
これで完成です!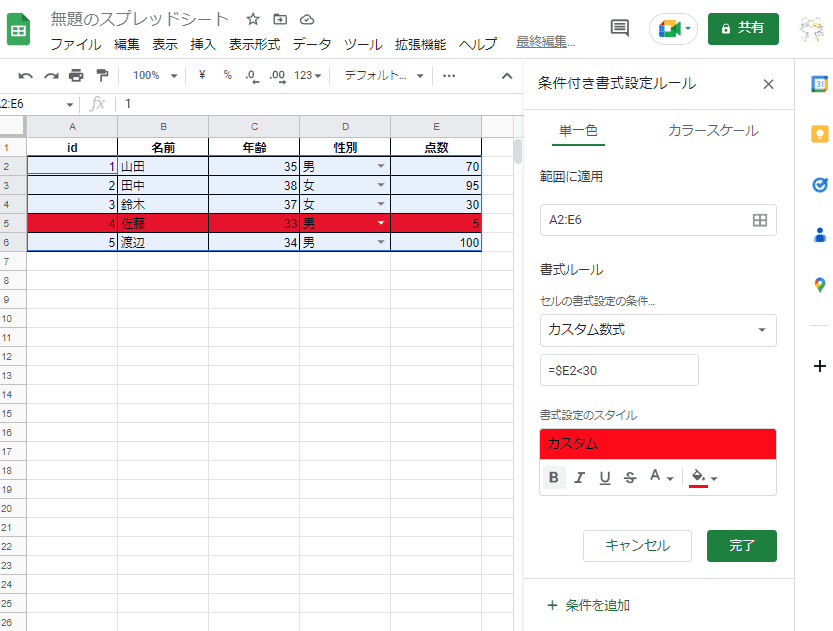
数式の補足
ちゃんと仕組みを知りたい方に向けて「=$E2>30」の数式について解説すると、
「=」は数式の場合必ず最初に入力しなければいけないものなので、そういうものだと思ってください。
「$E2」はE2セルのことを指していますが、「E」の前に「$」を付けることで他のセルに移動しても「E」の位置が変わらないようにしています。
これを「絶対参照」といいます。
最初は頭の中でイメージすることが難しいと思いますが、条件付き書式を範囲にした場合、結局個々のセルに対して条件判定を行っているのです。
今回の「A2:E6」という指定をすると、
A2のセルの条件式は、E2のセルに対して30未満か
B2のセルの条件式は、F2のセルに対して30未満か
C2のセルの条件式は、G2のセルに対して30未満か
…
といった感じで判定されてしまうので、実際の判定箇所は「E」列に固定したい…
こういった場合に「$E」といった指定をして「絶対参照」にするのです。
試しに「$」記号を外してみると下記画像のようにF列以降が判定されて「名前」や「年齢」など関係ないセルが赤色になることが分かると思います。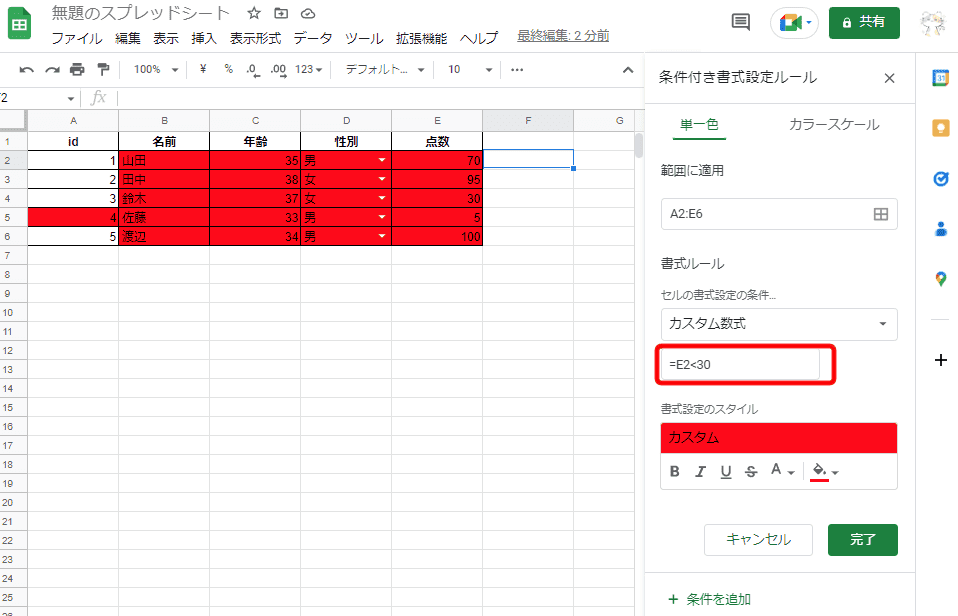
疑り深い方のために、B2のセルが、F2のセルに対して判定を行っているか確認したい場合は、F2のセルに「31」と入力してみましょう。
すると「山田」のセルが白色になると思います。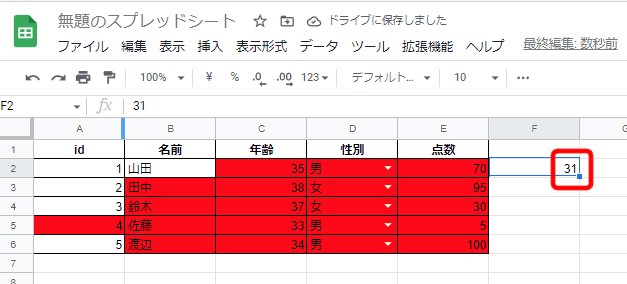
ちなみにF2が空白で「F2<30」の条件が正となるのは、空白は0とみなされて判定されるからです。
さらになぜA2のセルの参照がE2となっているのかという点については、カスタム数式に入力したセル「E2」を起点としているからです。
E2セルが起点となって、A2セルはE2になり、B2セルはF2セルといった具合にGoogleスプレッドシート側が勝手に判断してずらしてくれているのです。
これは縦方向の行についても同じことが言えます。
E2セルが起点となって、A3セルはE3になり、B3セルはF3セルとなります。
もし行を「絶対参照」としたければ、「E$2」といった書き方になります。
最後に
今回取り上げた条件は「次より小さい」でしたが、他にも色々な条件がありますので、ぜひ色々試してみて下さい。
また「カスタム数式」は最初は慣れるまで難しく感じると思いますが、仕組みを理解すると様々な条件付き書式を使いこなせて幅が広がると思いますのでぜひ頑張って勉強してみてください。
記事内容でご不明な点がございましたら、下記Xアカウントにお気軽にDMください。
もふもふ-Xアカウント