まえがき
こちら
の記事では、Biscuitを使用してXのアカウントを複数運用する方法を解説しました。
しかし、Biscuitのアップデートが停止しているようなので、代替手段を模索していたところ、「Arc」というブラウザを見つけました。
設定も簡単だったため、本記事ではArcを使って複数のXアカウントを同時運用する方法を解説します。
Arcブラウザをインストール
まずはこちら
のページからArcブラウザをインストールします。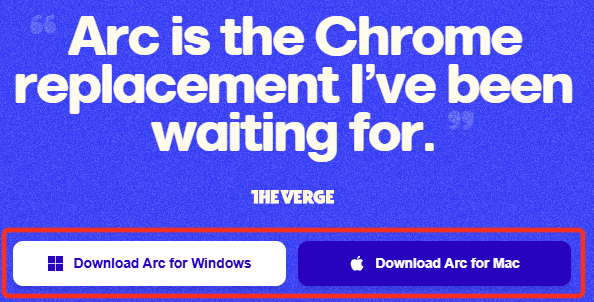
英語のページですが、WindowsとMacそれぞれに対応した「Download」ボタンが用意されているため、特に迷うことはないかと思います。
ダウンロードが完了したら、セットアップを実行してください。
インストールの手順もすべて英語表記のため、下記ステップごとの解説を見ながら進めていきましょう。
ステップ1
Setupを実行すると「Meet the internet, again.」と表示されるので「→」を押下します。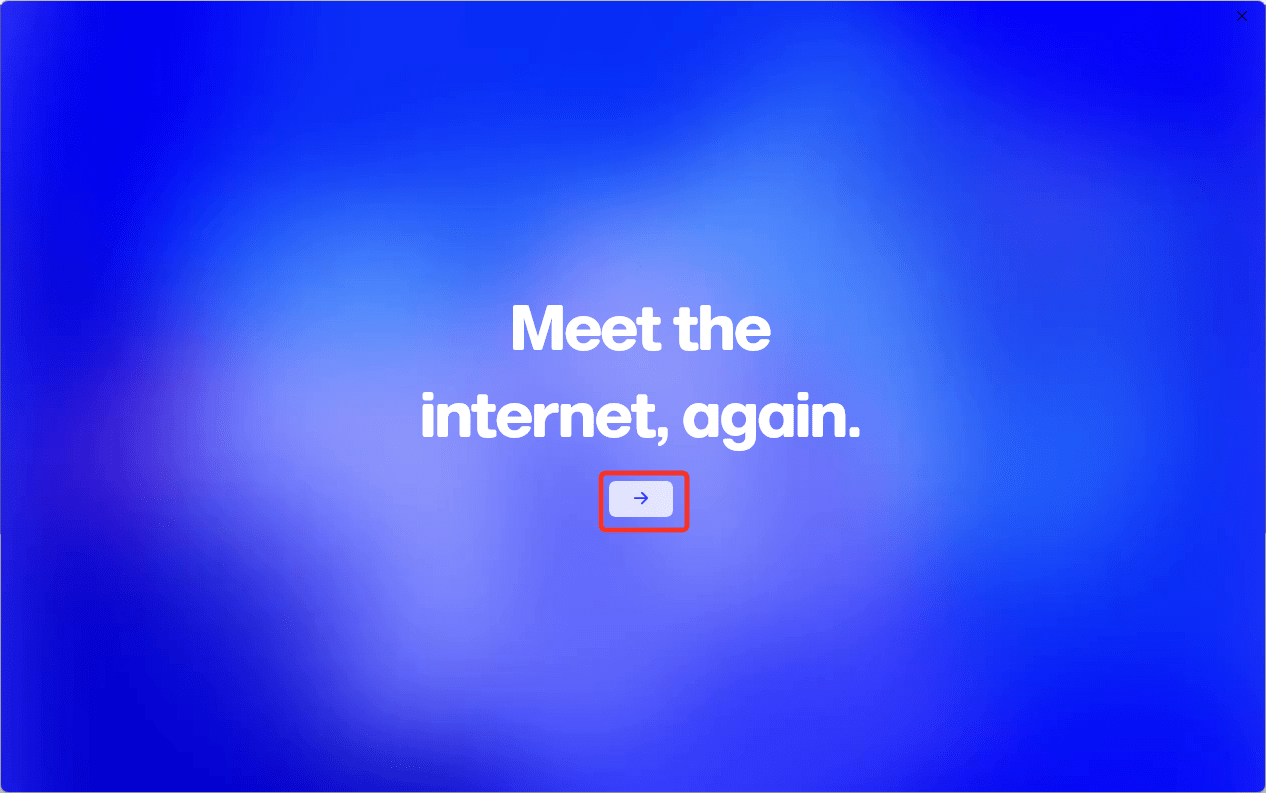
ステップ2:アカウントの作成
アカウント作成画面が表示されるので、必要事項を入力しプライバシーポリシーの同意にチェックを入れて「Create an Account」を押下します。
現時点(2025/02)でメールの認証プロセスがないので、メールアドレスの打ち間違いには注意しましょう😅
今後はメール認証のプロセスが実装されて、登録手順が変わる可能性があります。
また他のサイトで使用しているものと同じパスワードを使うのは絶対にやめましょう。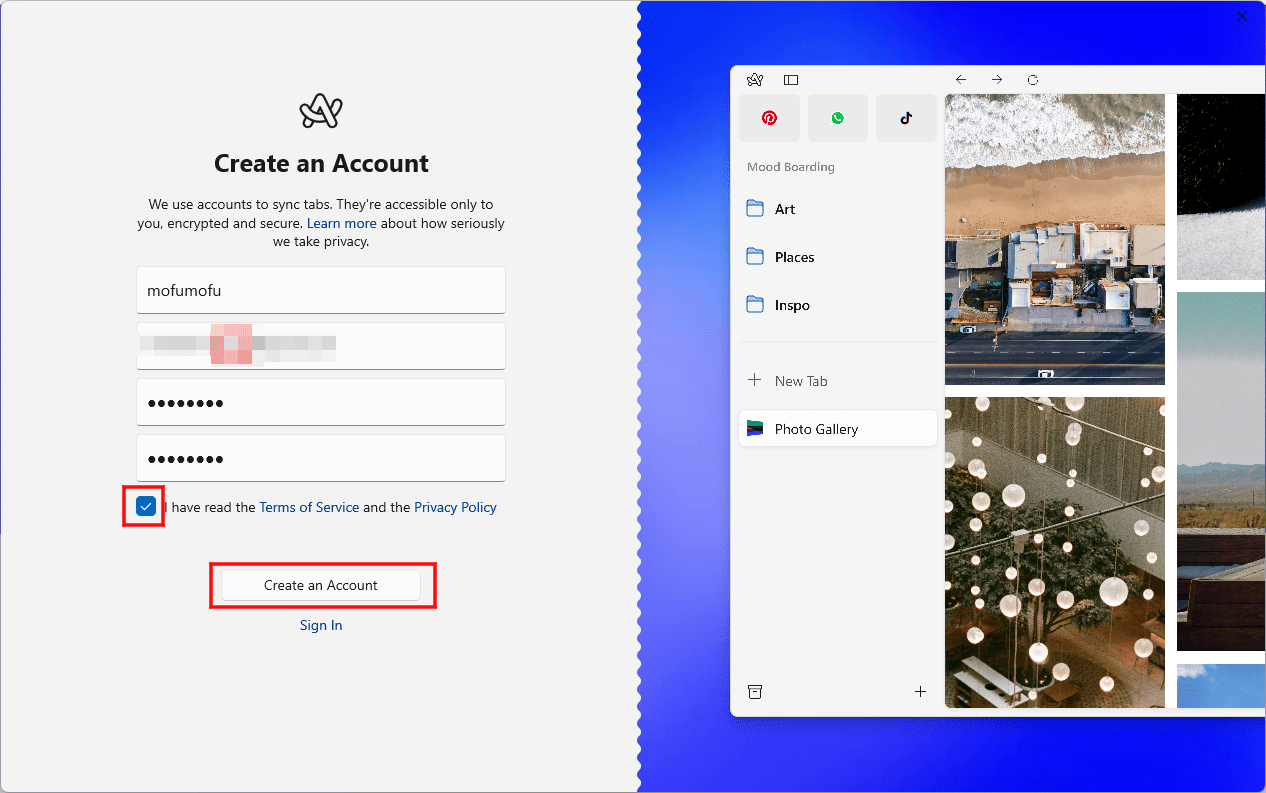
登録が完了すると下記のメールが送られてきますが、10分くらい遅延して送られてきます😅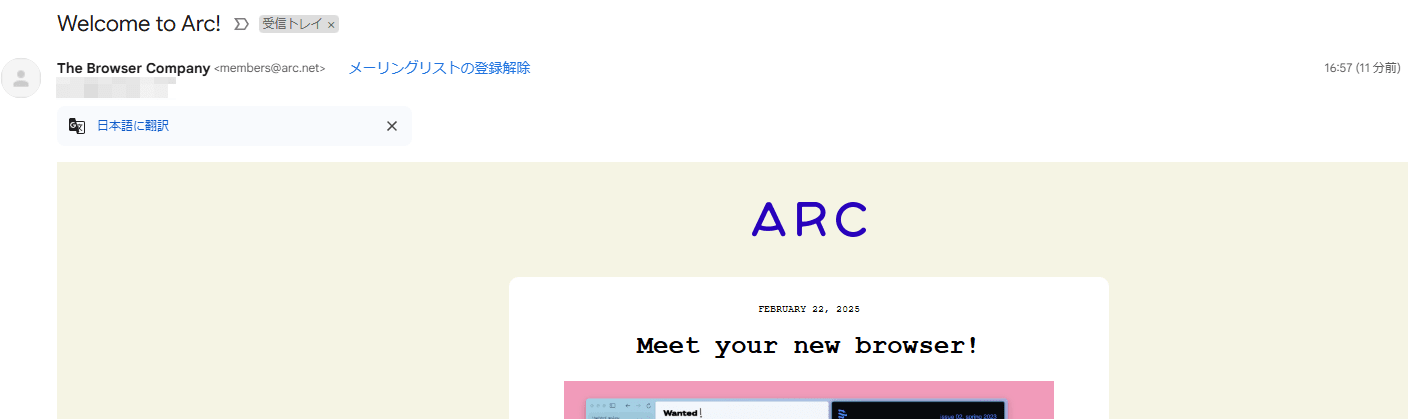
1日たっても送信されなかった場合メールアドレスを間違えている可能性がありますので、登録したメールアドレスが正しいか確認しましょう。
登録したメールアドレスの確認方法は最後に解説していますので、インストール完了後に確認してみてください。
Arcアカウントのメールアドレスの確認方法
ステップ3:他ブラウザからのデータをインポート
ここのステップでは、他のブラウザで使用している、パスワード、履歴、ブックマークなどをインポートできます。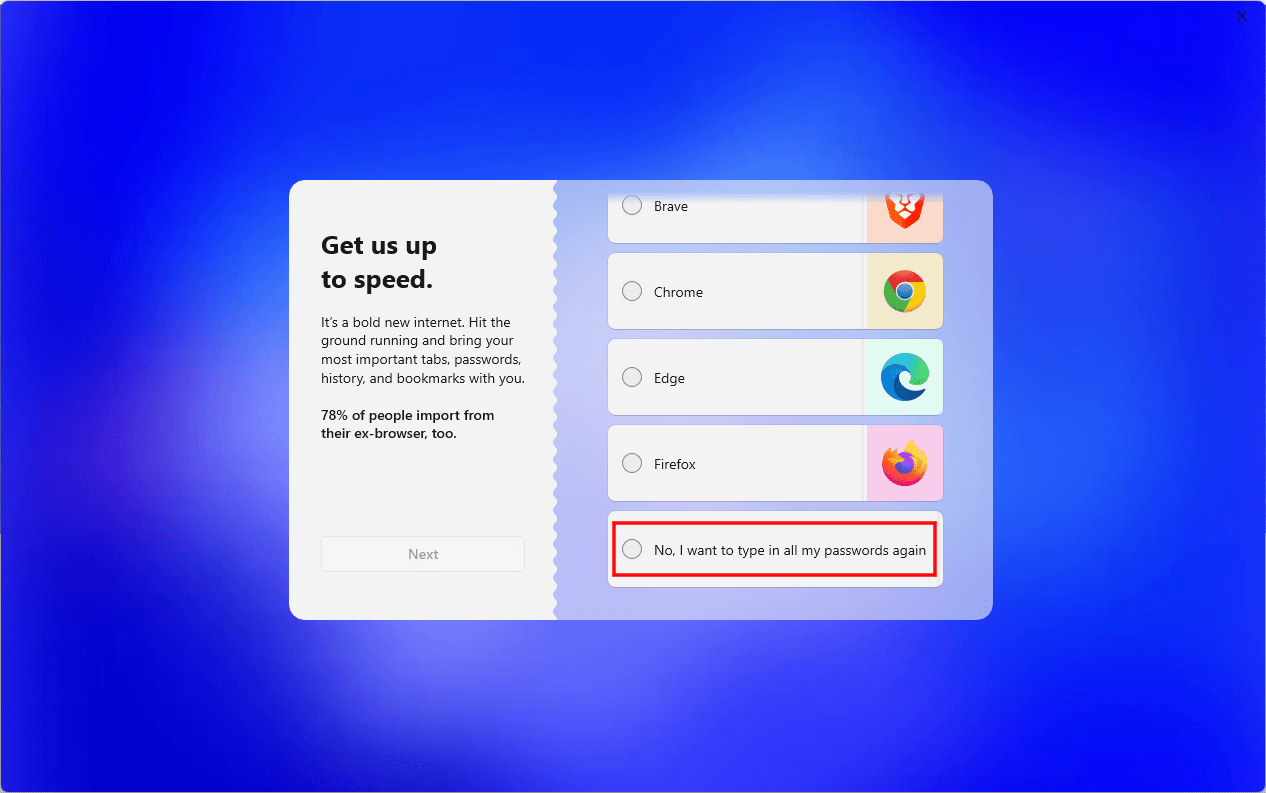
Xだけの複数運用だけを考えている場合は、
「No, I want to type in all my passwords again(いいえ、すべてのパスワードをもう一度手入力したいです。)」
を選択して次に進みましょう。
ステップ4:Arc Maxの有効化
ここのステップでは、「Arc Max」という機能を有効化するかどうか選択できます。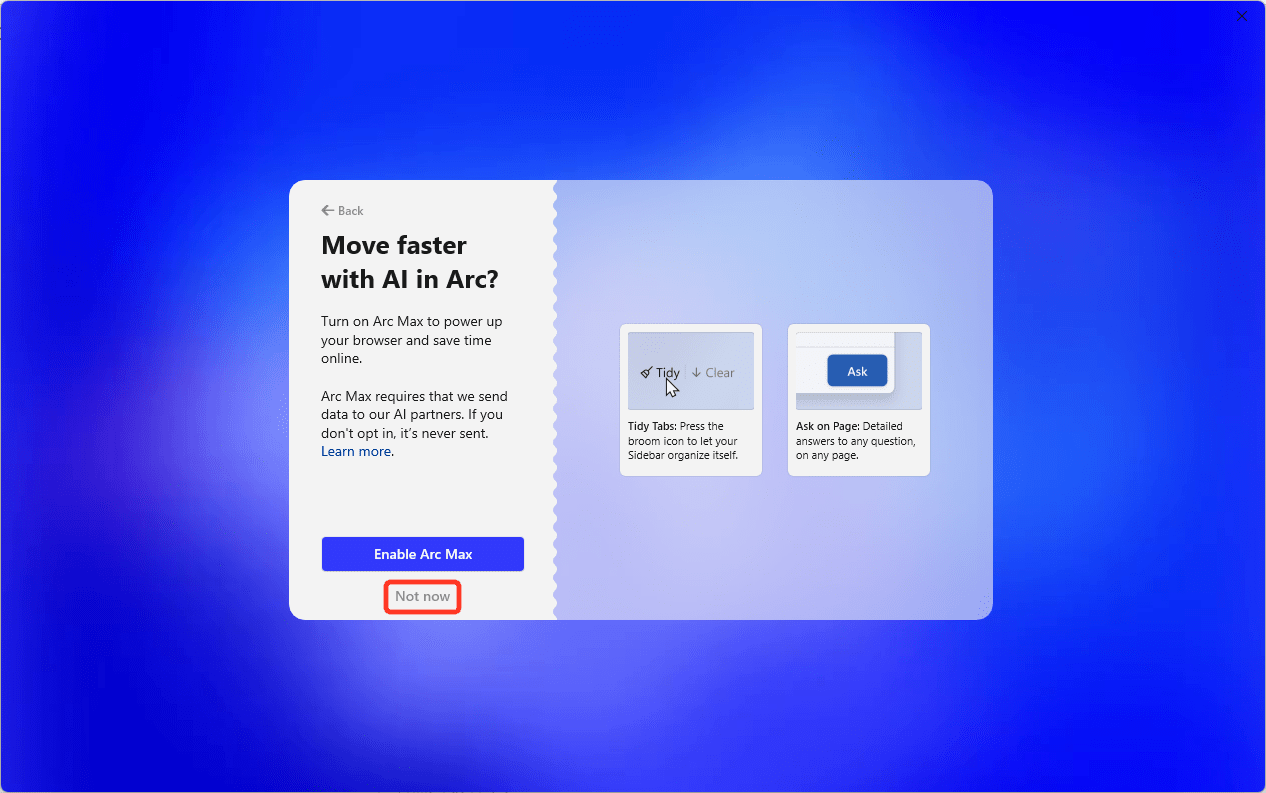
「Arc Max」は、AIを使った便利な機能群のことです。
2025年2月時点では無料で利用できるようです。興味がある方は試してみて下さい。
下記でどのような機能が利用できるか説明されています。(英語です)
Arc Max: Boost Your Browsing with AI
使用したくない場合は「Not now(今はしない)」を選択します。
ステップ5:デフォルトブラウザの設定
ここのステップでは、Arcをデフォルトブラウザに設定するか選択できます。
普段使いをするつもりがなければ、
「NO, still exploring my options.(いいえ、まだ選択肢を検討中です。)」
を選択して「Next」を押下してください。
ステップ6:Arcカードの設定
最後にArcカードの設定を行います。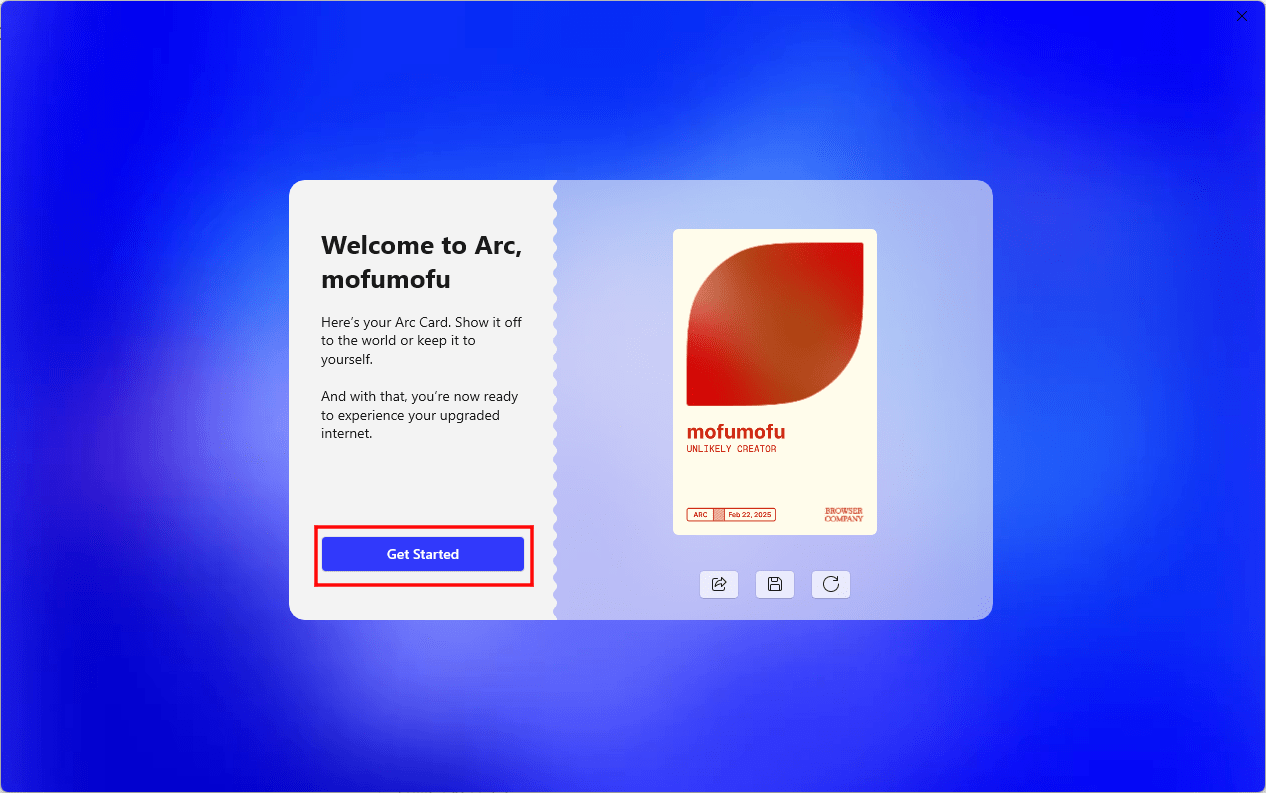
「Arcカード」はただの画像データでしかなく現時点で使用用途があるわけではなさそうです。(シェアして見てもらうぐらい?)
特にそのままでよければ、「Get Started(始める)」を選択してインストールを完了します。
Xで複数アカウントを運用するための設定
ここから本題のXで複数アカウントを運用するための設定をみていきます。
ステップ1:1つ目のXアカウントでログインする
Arcを起動すると左サイドバーと右側に空のWebページ表示部分が表示されます。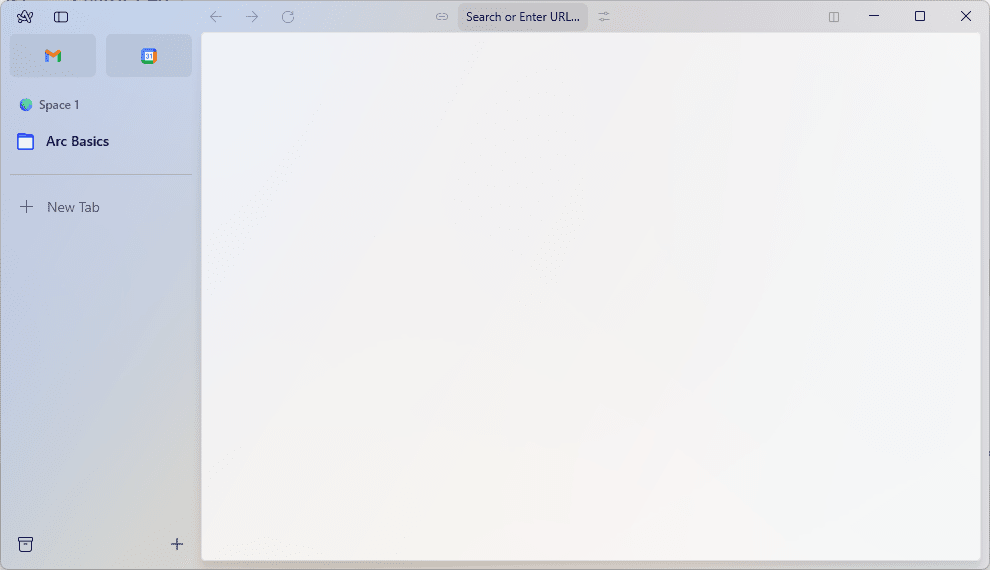
1-1:「+ New Tab」を押下
まずは1つ目のXアカウントでログインしてみましょう。
左サイドバーの「+ New Tab」を押下します。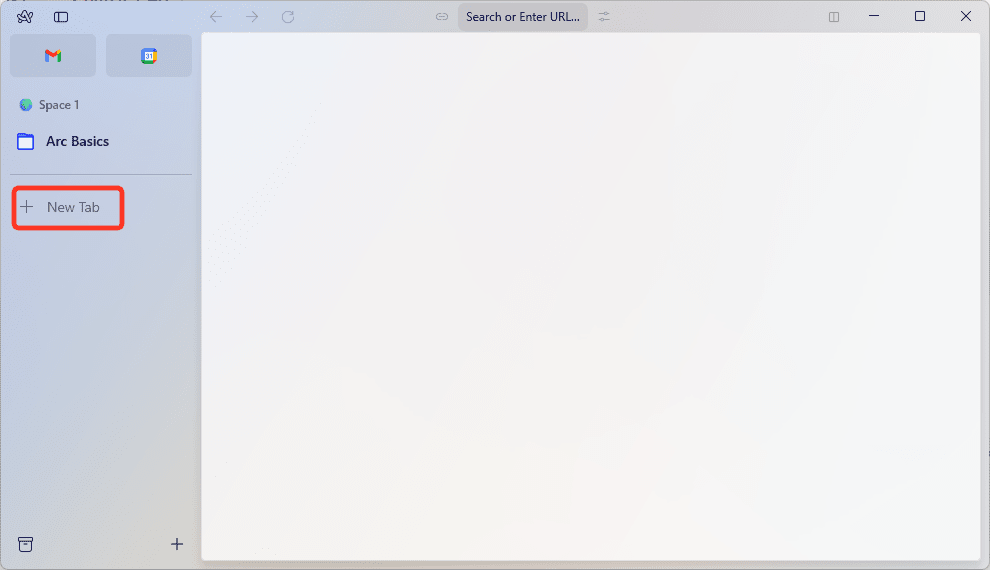
1-2:x.comと入力
するとアドレスバーの入力画面が表示されるので「x.com」と入力し、そのまま「Enter」キーを押すか一番上の「x.com」を選択します。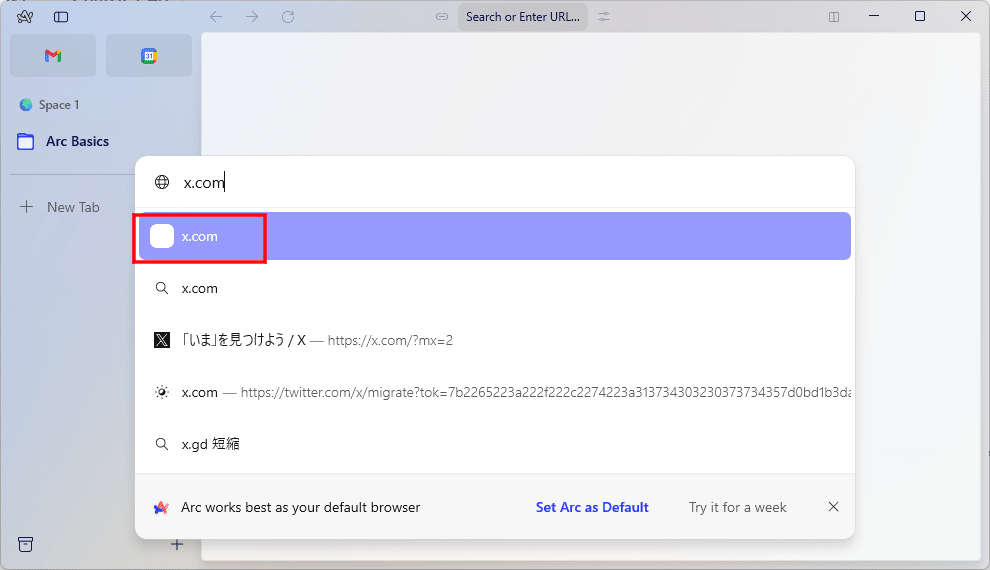
1-3:Xのログインボタンを押下
するとお馴染みのXのログイン画面が表示されるので、下部の「ログイン」ボタンを押下します。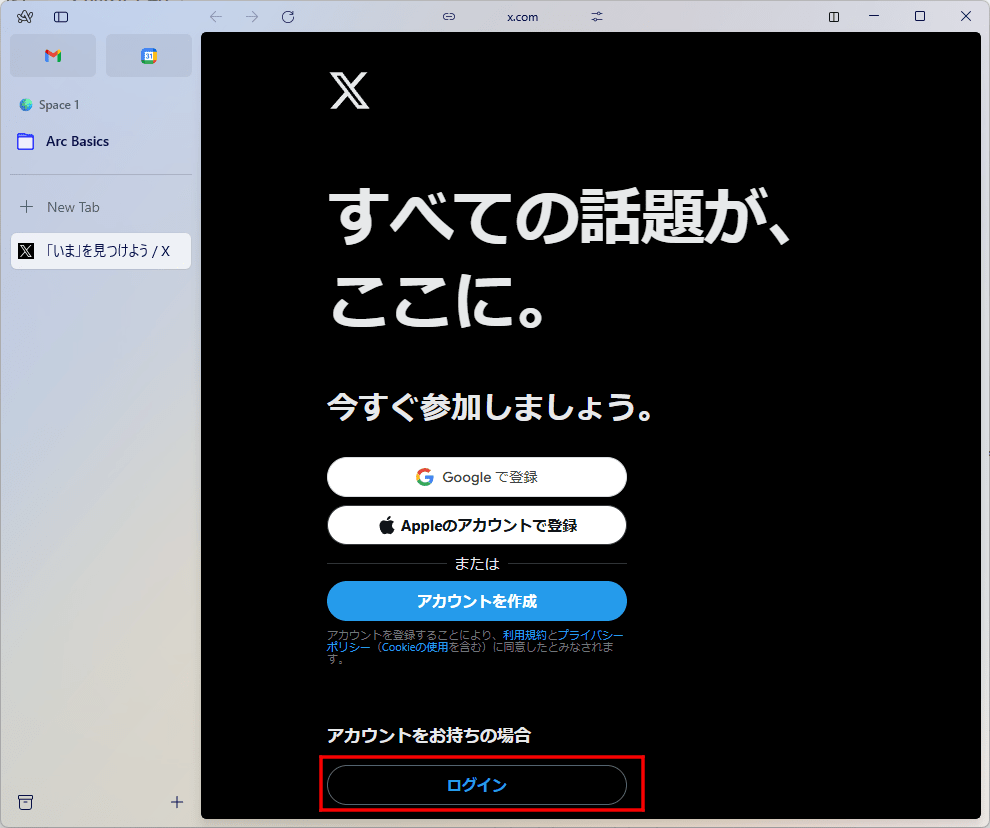
1-4:1つ目のXアカウントでログイン完了
いつも通りの手順でXにログインし、問題なくログインできたら1つ目のXアカウントのログインは完了です。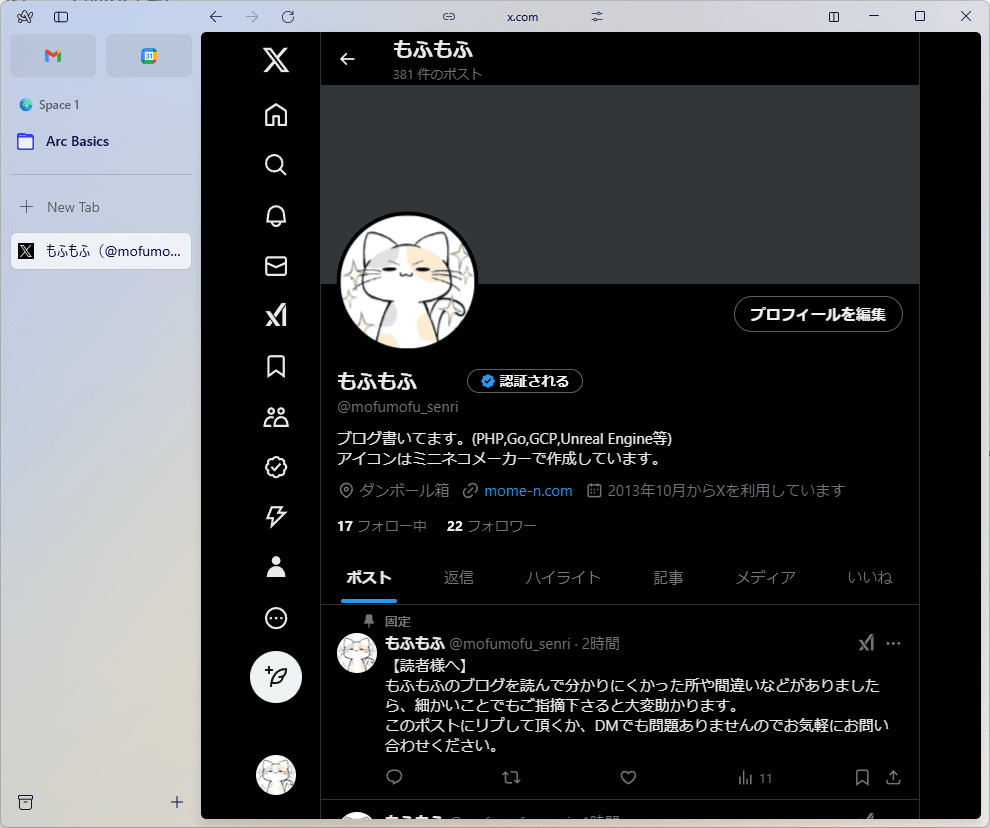
ステップ2:2つ目のXアカウントでログインする
では2つ目のXアカウントでログインしてみましょう。
ここで左サイドバーのNew Tabを押下して2つ目のXアカウントでログインしたい所ですが、それだと1つ目のXのログイン情報が上書きされてしまい複数運用できません。
ではどうするかというと、新たにスペースとプロファイル(←重要!)を作成して、2つ目のXアカウントでログインすることになります。
手順をみていきましょう。
2-1:新しくスペースを作成する
左上にある「Arc」アイコンを押下し、「Spaces」→「New Space」を押下します。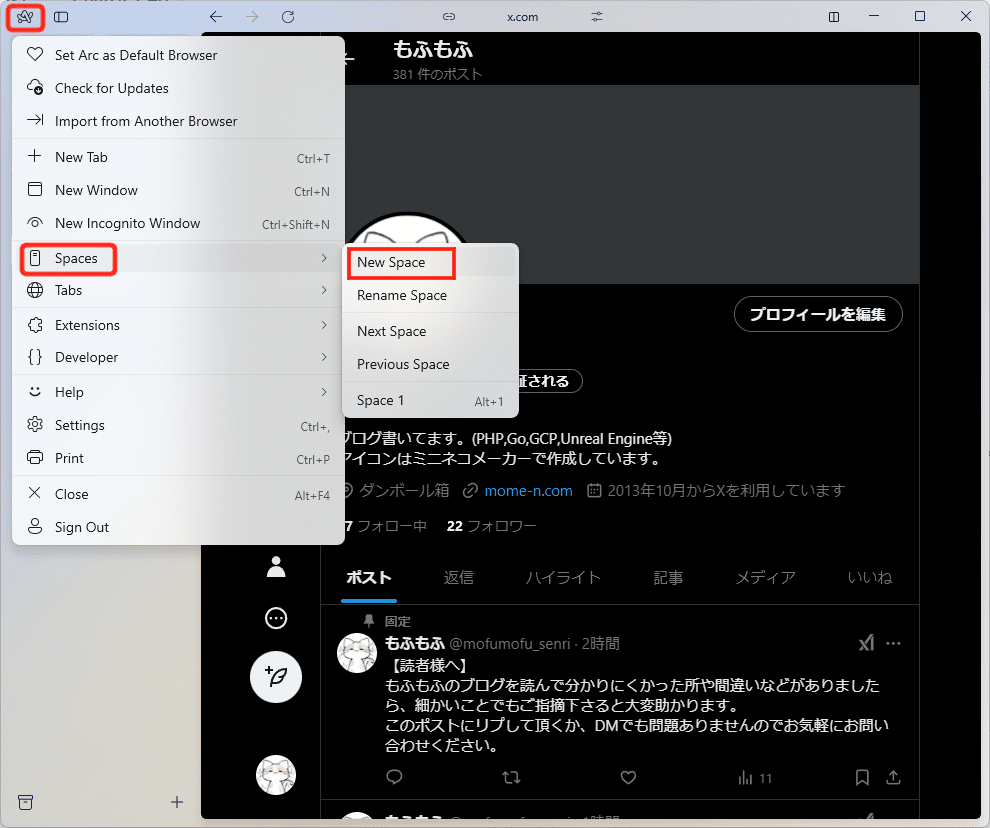
2-2:スペース名を設定する
スペース作成画面が表示されるので、スペース名を入力します。
分かりやすい名前であれば何でもOKです。今回は「サブアカスペース」にしました。
2ー3:プロファイルを作成する
次にプロファイルを作成していきます。
プロファイルとは、アカウントのログイン情報や、ブックマーク、保存されたパスワード、拡張機能、閲覧履歴などの各種データが個別に保存される仕組みのことです。これにより、仕事用とプライベート用など、用途に合わせた複数のプロファイルを作成・切り替えができ、データや設定が混在せず、整理された環境でウェブブラウジングを行えます。
今の状態だと「Default」というプロファイルに1つ目のXアカウントのログイン情報が保存されていることになります。
1つのプロファイルには1つのログイン情報しか保持できないので、新たにプロファイルを作成する必要があります。
では、新しいプロファイルを作成してみましょう。
スペース名の下にある「Default」を押下して「New Profile…」を押下します。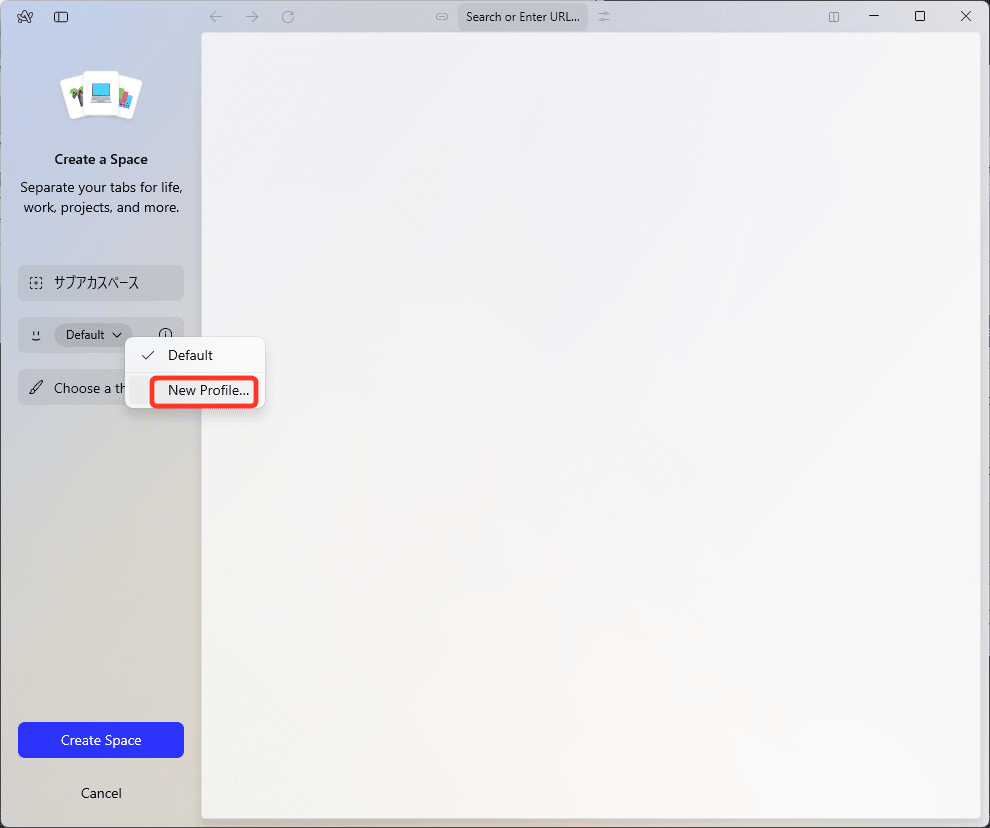
するとプロファイル作成画面が表示されるので、プロファイル名を入力します。
こちらも分かりやすい名前であれば何でもOKです。今回は「サブアカプロファイル」にしました。
プロファイル名を入力したら、「Create Profile」を押下してプロファイルを作成します。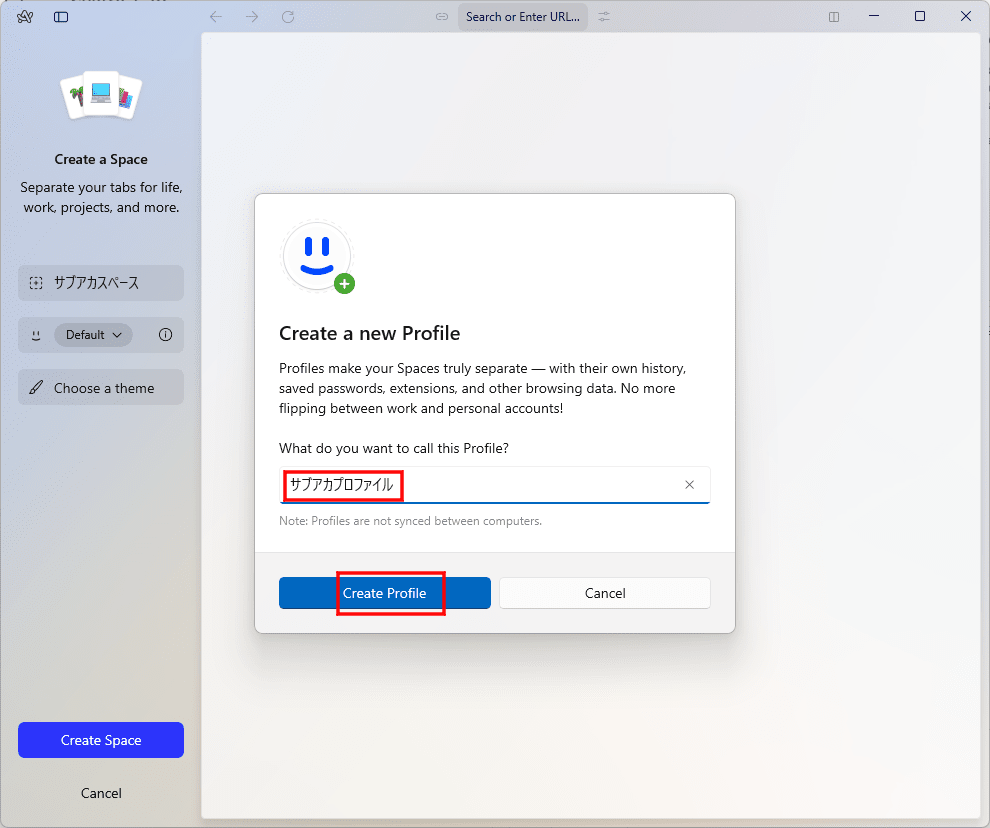
2-4:スペースの作成を完了する
ここまでで、スペースとプロファイルが設定した名前になっていることを確認したら、「Create Space」ボタンを押下して、スペースの作成を完了させます。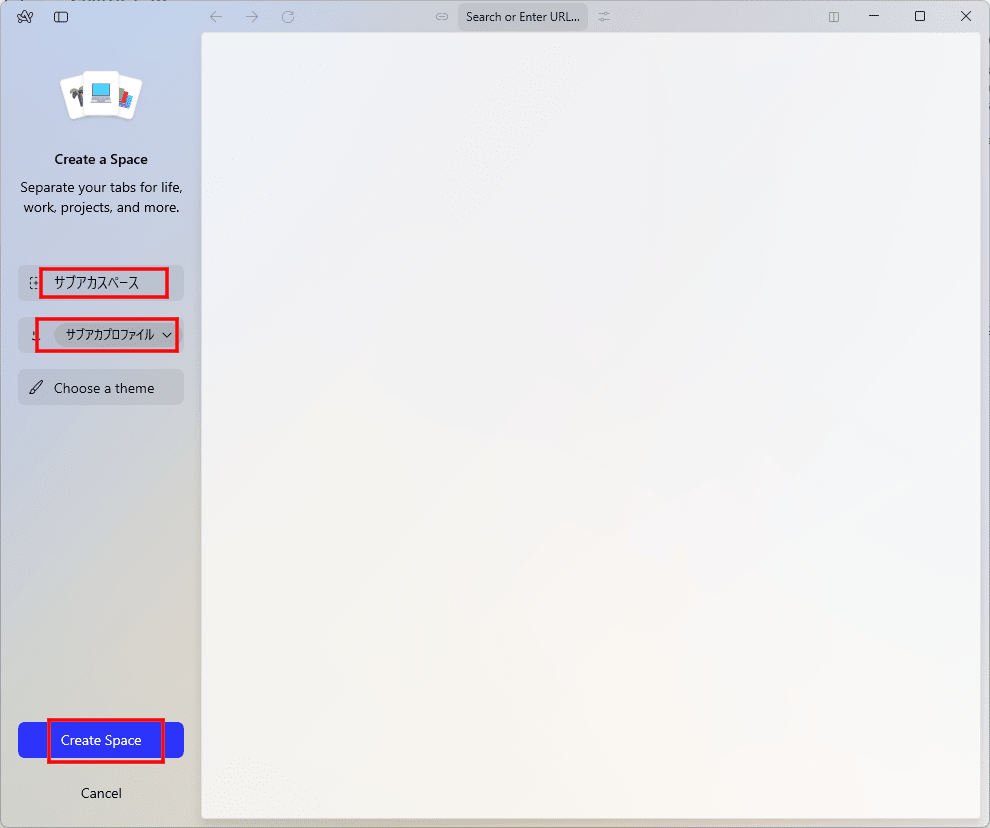
2-5:「Space 1」をリネームする
スペースを作成しても、現在のスペースは「Space 1」のままになっているので、「サブアカスペース」に移動する必要がありますが、
ただその前に「Space 1」では分かりにくいので名前を変更してみましょう。
「Space 1」の右側の「Edit」を押下して「Rename Space…」を選択します。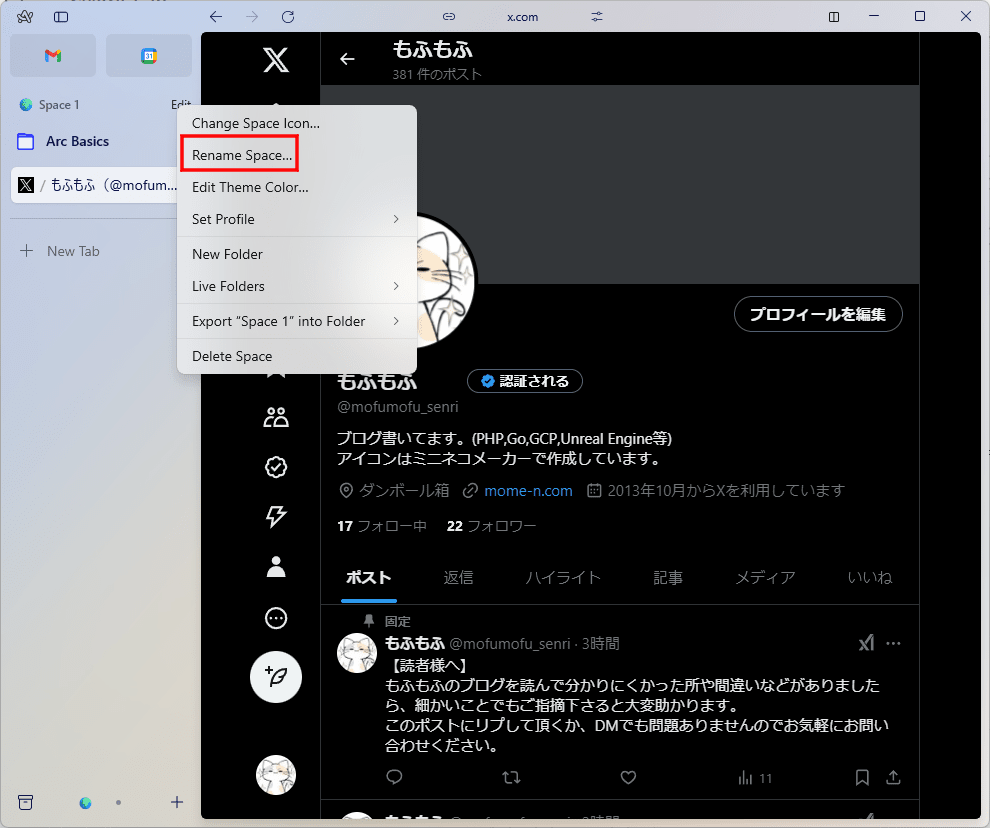
こちらも分かりやすい名前であれば何でもOKです。今回は「本アカスペース」にしてみました。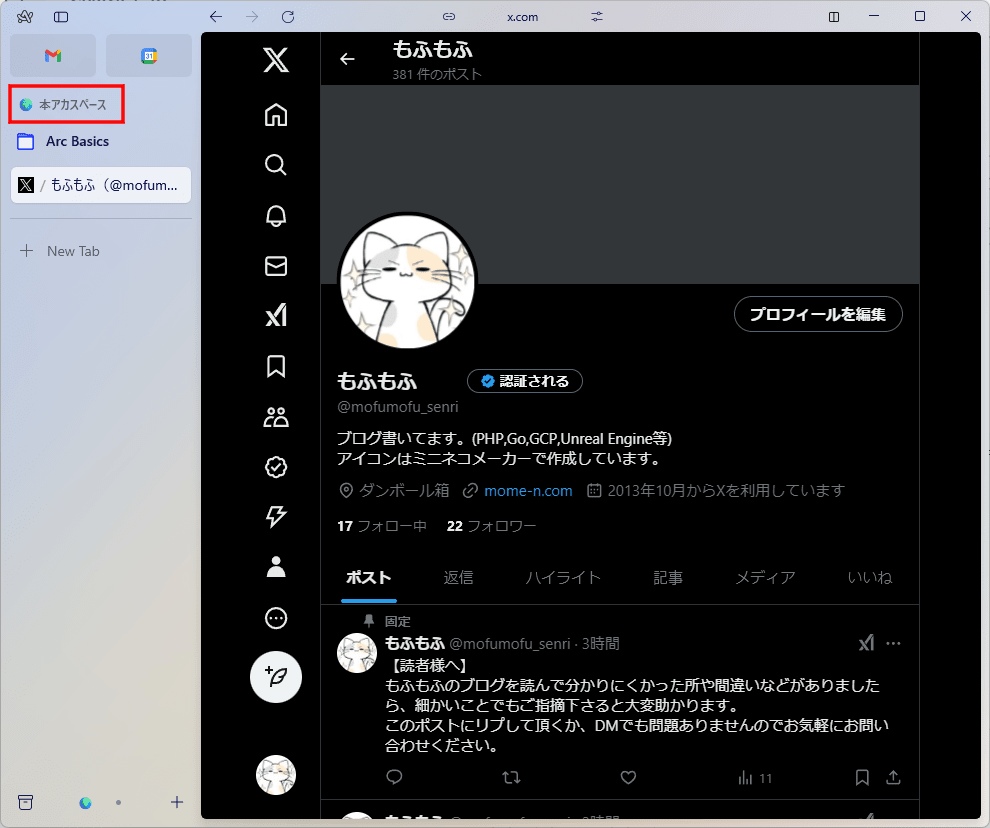
2-6:「サブアカスペース」に移動する
では、先ほど作成した「サブアカスペース」に移動してみましょう。
左上のArcアイコンを押下し、「Spaces」→「サブアカスペース」を選択します。
または「Alt+2」キーを押下しても移動できます。
2-7:2つ目のXアカウントでログインする
移動後は「+ New Tab」だけがあるシンプルな状態になっていると思います。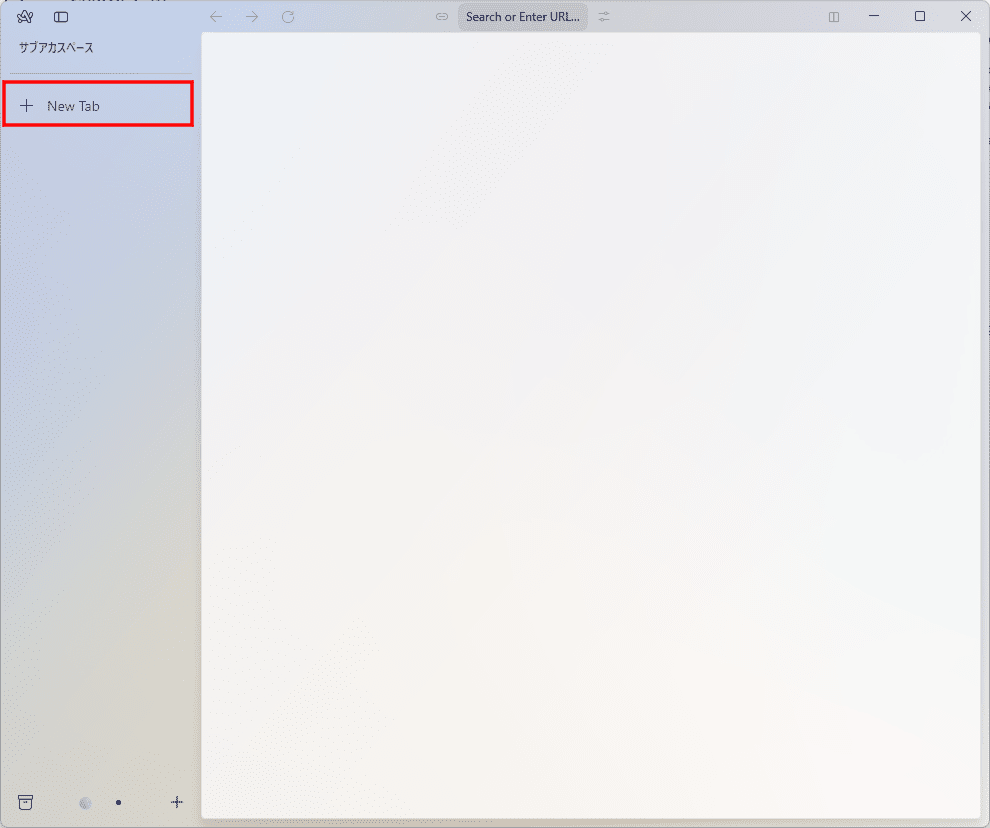
ここからはステップ:1-2 と同様の手順を実施して2つ目のXアカウントでログインしてみましょう。
下記のように2つ目のXアカウントでログインできればOKです。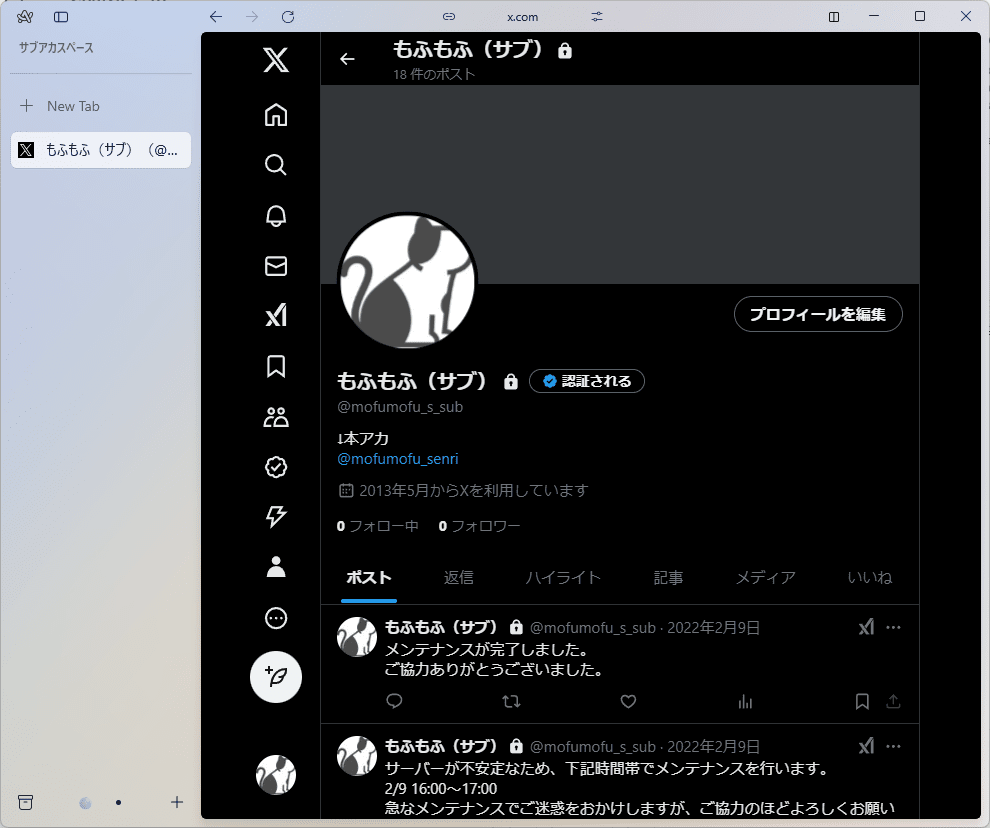
2-8:本アカスペースのXアカウントが1つ目のXアカウントでログインされていることを確認
2つ目のXアカウントでログインできたら、Alt+1キーを押下して「本アカスペース」のXが一つ目のアカウントでログインされたままになっているか確認してみましょう。
下記のように1つ目のXアカウントでログインされたままになっていれば問題ありません。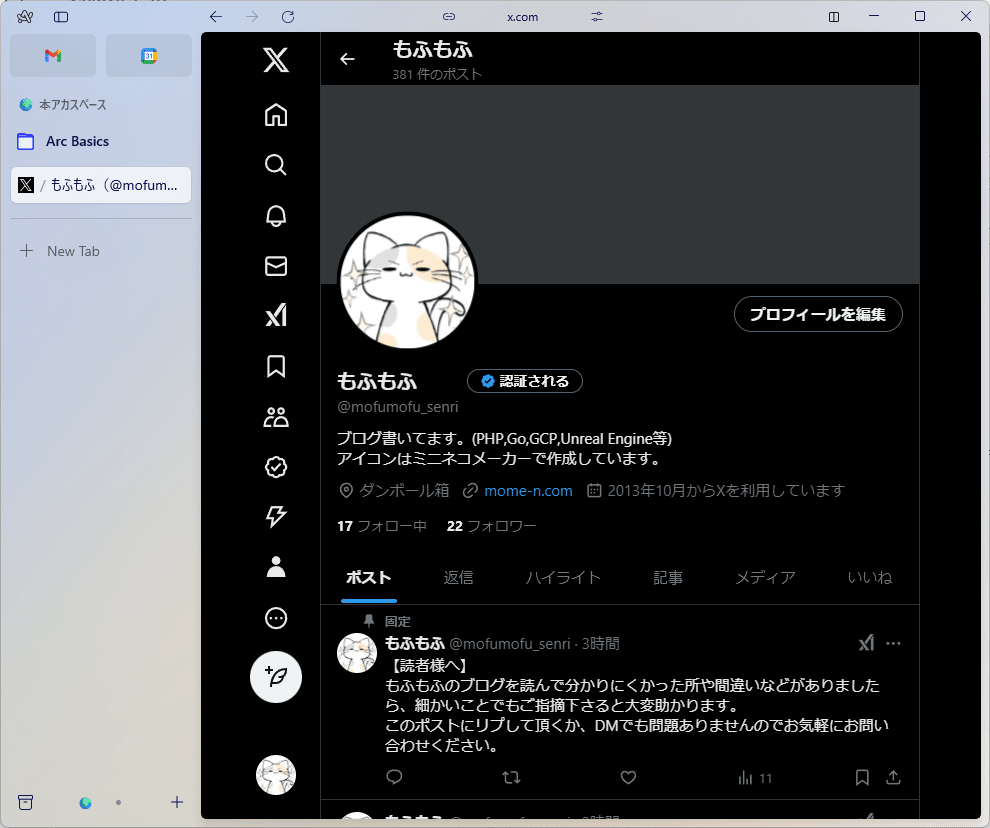
もしここでサブアカスペースのプロファイルと本アカスペースのプロファイルが同一のものだった場合、強制的に再読み込みされ2つ目のXアカウントのログインに切り替えられてしまいます。
もしうまく行かない場合は現在のプロファイルとスペースの設定状況を確認してみてください。
プロファイルの設定状況の確認方法は、左上のArcアイコンを押下し「Settings」を選択します。
設定画面が表示されるので「Profiles」項目を確認すると、プロファイルと使用しているスペースが確認できます。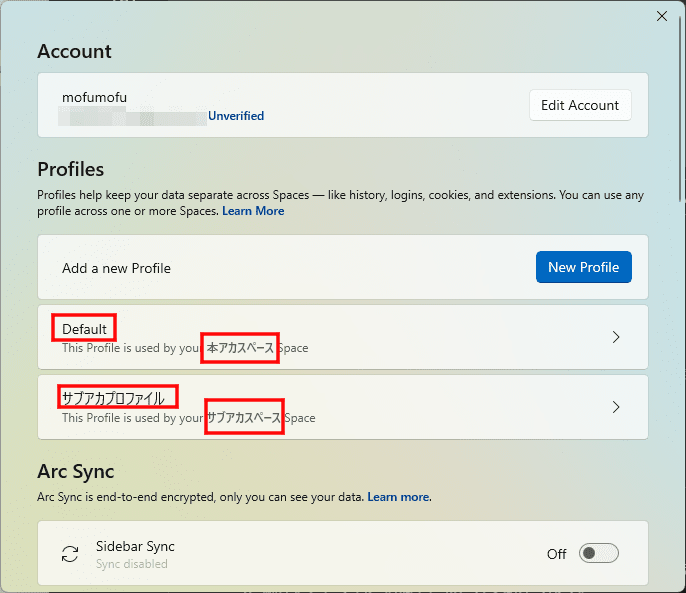
ここが想定通りになっているか確認しましょう。
Arcアカウントのメールアドレスの確認方法
メールアドレスの確認は、左上のArcアイコンを押下し「Settings」を選択します。
設定画面が表示されるので「Account」項目を確認すると、登録したユーザー名の下にメールアドレスが表示されます。
まとめ
本記事では、Arcブラウザを利用してXの複数アカウントを同時運用する方法を紹介しました。
Arcのインストールと初期設定
- Arcを公式サイトからダウンロード・インストール
- アカウント作成や他ブラウザからのデータインポートの選択
- Arc Maxの設定やデフォルトブラウザの選択
Xの複数アカウント運用の手順
- 1つ目のXアカウントを通常通りログイン
- 2つ目のXアカウントをログインするために、新しい「スペース」と「プロファイル」を作成
- 作成したプロファイルを適用し、2つ目のXアカウントでログイン
複数アカウントの切り替え
- Alt + 数字キー で簡単にスペース間を移動
- プロファイルを確認し、意図した設定になっているかチェック
ポイント
Arcブラウザの「プロファイル」機能を利用することで、Xの複数アカウントを1つのブラウザ内でスムーズに管理できるようになります。Biscuitに代わる選択肢として、シンプルな操作で複数のアカウントを切り替えられるのが大きな利点です。
今後のアップデートでさらに使いやすくなる可能性もあるため、Arcの動向に注目しつつ、便利なブラウジング環境を整えてみてください。
記事内容でご不明な点がございましたら、下記Xアカウントにお気軽にDMください。
もふもふ-Xアカウント