まえがき
※※※こちらの記事は古い情報になりますので、下記記事をお読みください。※※※
Arcで複数のX(旧:Twitter)アカウントを同時運用する方法
ブラウザで複数のTwitterアカウントを使いたい時ありますよね。
TweetDeckを使うとアカウントを切り替えて簡単にツイートできるので利用されている方は多いと思います。
しかしTwitter Analyticsでインプレッションなどを確認したい時は、確認したいアカウントにログインしないと見られないなど不便な点があります。
これは別タブを開いてもセッションを維持するブラウザでは不便です。
この問題を解消したブラウザが今回紹介するBiscuit(ビスケット)というブラウザです。
まずは実際にもふもふがBiscuitを使っている画像をご覧ください。
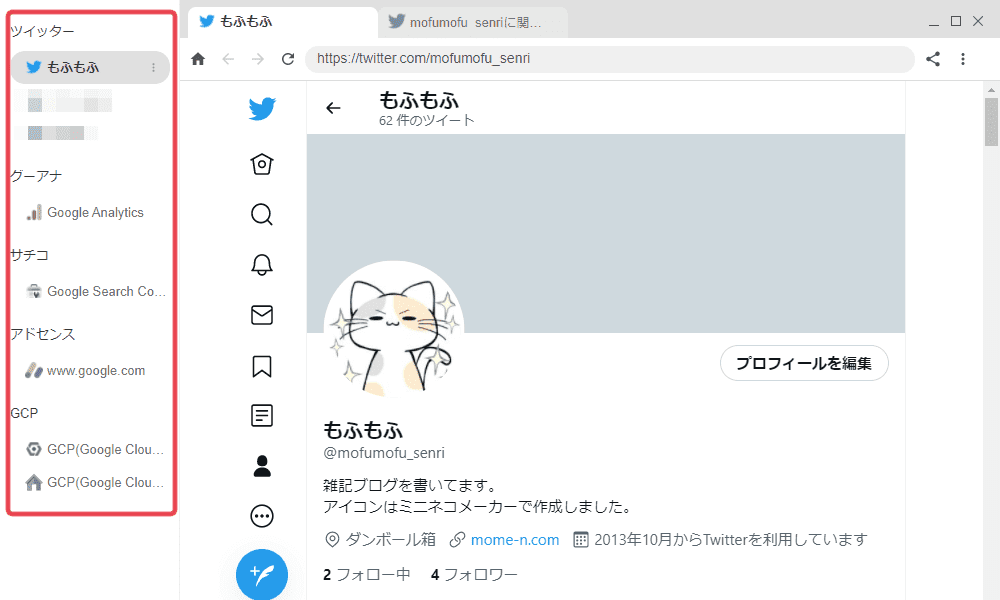
画像を見ると、左のペインに
- Twitterアカウント3つ
- グーアナ(Google Analytics)
- サチコ(Google Search Console)
- アドセンス
- GCP
が入ってますが、これだけのアプリがあってもとても見やすいことが分かると思います。
上記の使い方ができるように、今回はTwitterのグループを追加するやり方を解説していきます。
Twitterのグループが追加できるようになれば、他のアプリに関しても同様の手順で追加できますのでぜひ使い方をマスターしてみてください。
それではBiscuitブラウザの概要から学んでいきましょう。
Biscuit(ビスケット)の概要
BiscuitはToshitaka Agata さんという方が個人で開発されているアプリです。
アプリを一つにまとめるというコンセプトで開発されています。
先に挙げた通り主要なアプリはカバーされています。
Biscuitのインストール
Biscuitのダウンロード
から4つあるダウンロードボタンのいずれかを押下します。
ちなみにどのボタンを押下しても同じページに遷移します😅
ボタンを押下するとgithubのページが表示されます。
下の方にAssetsの項目があり、そこに各OS毎のインストーラーがあります。
各OSに対応するインストールファイルは下記のとおりです。
| OS | ファイル名 |
|---|---|
| Mac(インテルプロセッサ) | Biscuit-1.2.24.dmg |
| Mac(Appleプロセッサ) | Biscuit-1.2.24-arm64.dmg |
| Windows | Biscuit-Setup-1.2.24.exe |
| Linux | Biscuit-1.2.24.AppImage |
※バージョンは2022/2/9時点のものです
ではここからはWindowsをメインに話を進めていきます。
セットアップファイルを実行すると、特に選択項目もなくインストール完了後にBiscuitが立ち上がります。
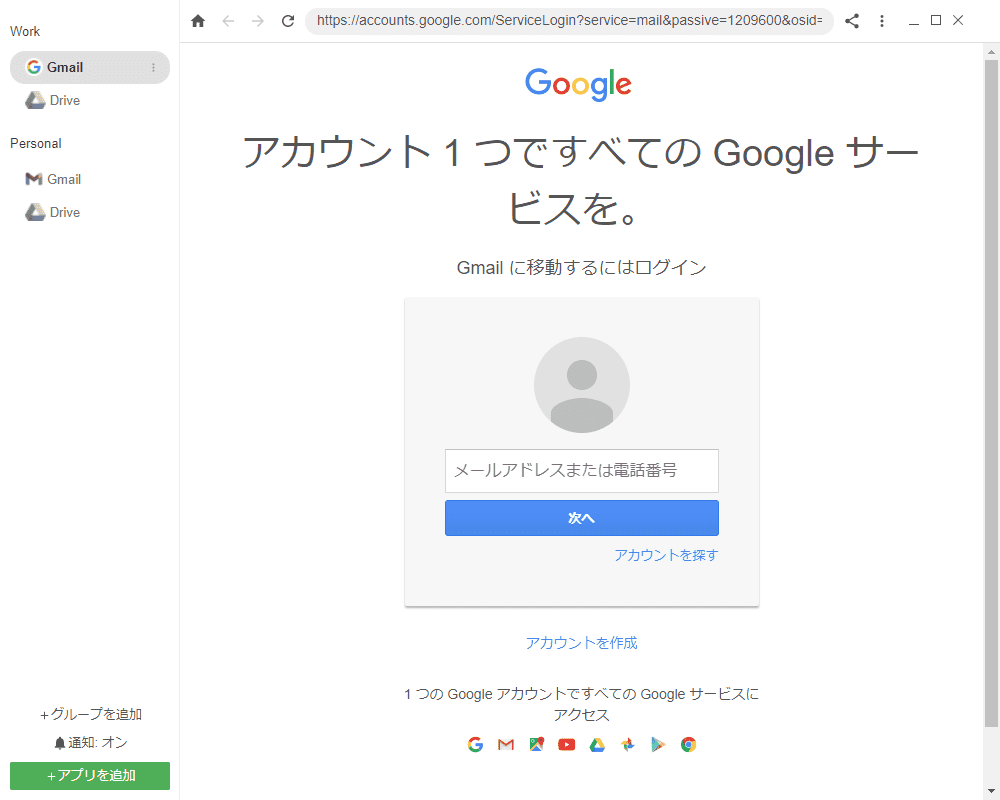
インストールはこれで完了です!(お手軽)
続いてTwitterを追加してみましょう。
Twitterの追加
左のペインにWorkとPersonalの二つのグループがあります。
こちらはデフォルトで追加されているグループになります。
それぞれのグループに既にアプリが入っていますが、今回はTwitterを追加して使うので消してしまいましょう。
※あっても問題ないという方はそのままでも構いません
グループ名にカーソルを合わせると右側に縦三点リーダー(︙)ボタンが表示されるので、押下します。
押下後に表示されたメニューの「グループを削除」を選択して削除します。
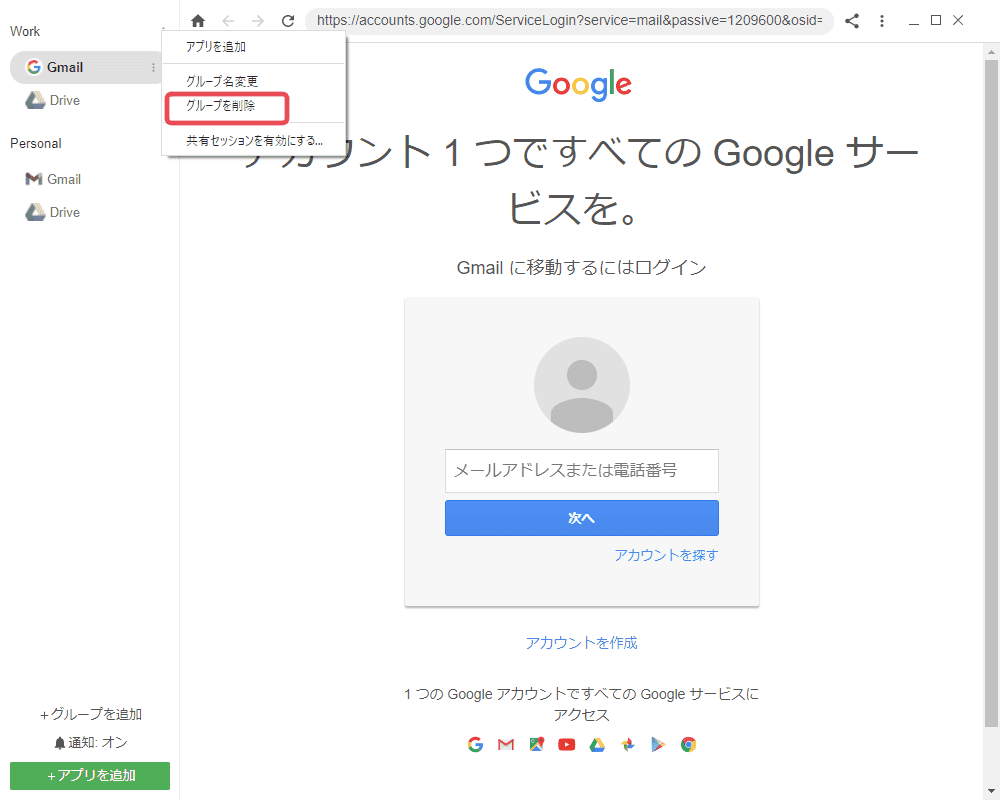
削除後、左下にある「グループを追加」を選択し、「ツイッター」のグループ名で追加します。
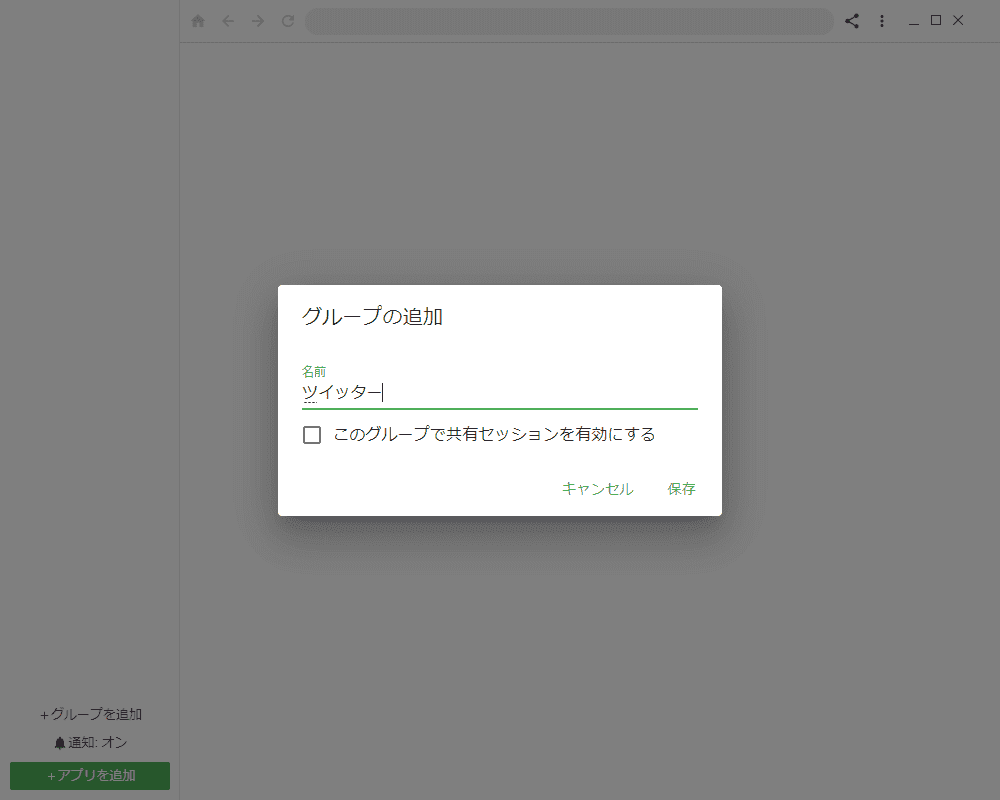
これ以降に解説するURLの入力など入力全般で発生する可能性があります。
入力できなくなったらとにかく再起動です。
今回は別々のアカウントでログインすることが目的なので、「このグループで共有セッションを有効にする」はチェックを付けないでください。
共有セッションを有効にしてしまうと同じグループ内で別々のアカウントのログインができなくなります。
グループを追加すると下記の画像の状態になります。
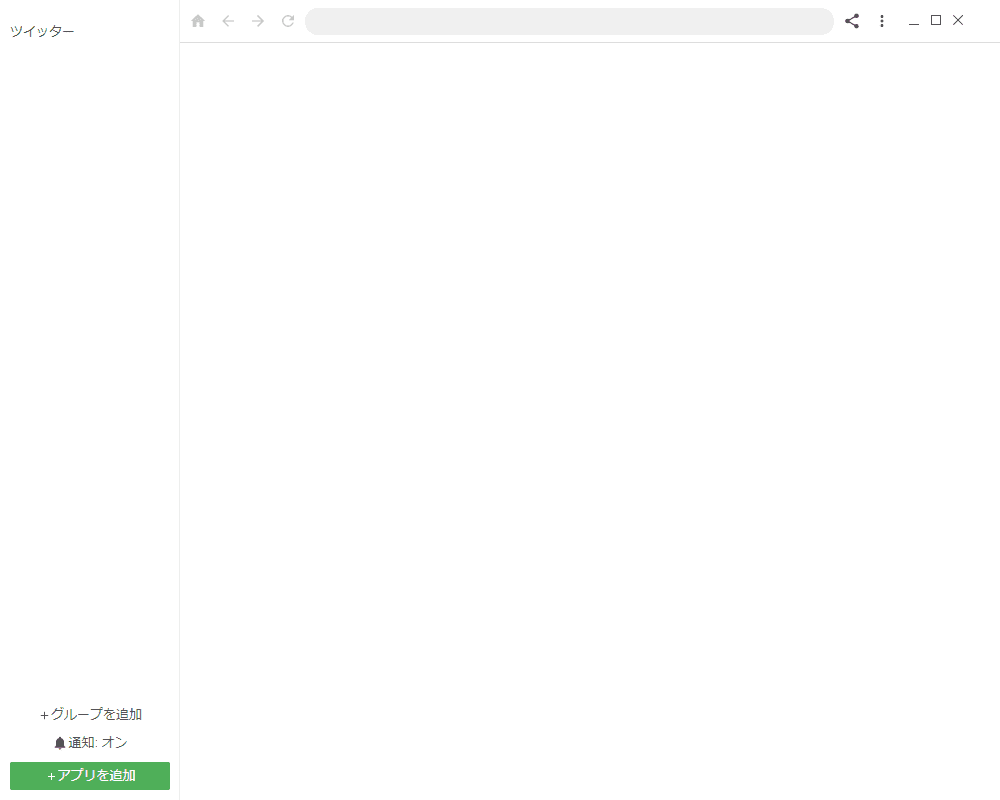
追加したグループ「ツイッター」の右側の︙ボタンを押下してメニューから「アプリを追加」を選択します。
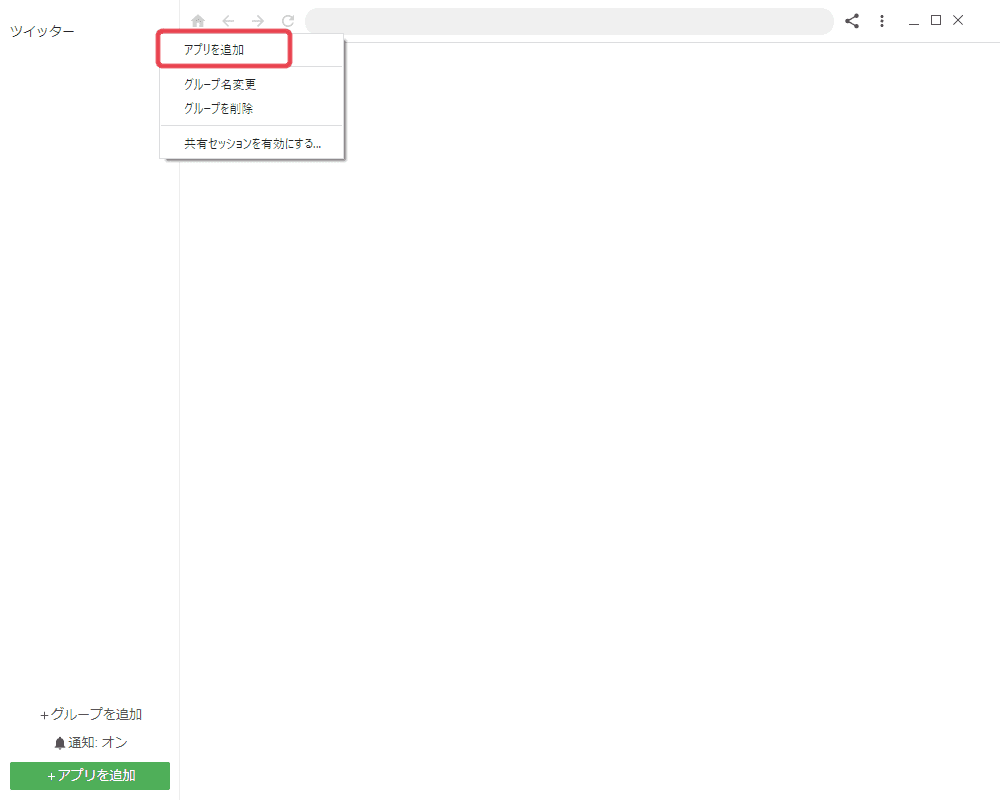
するとアプリ一覧が表示されますので検索欄に「twitter」と入力します。
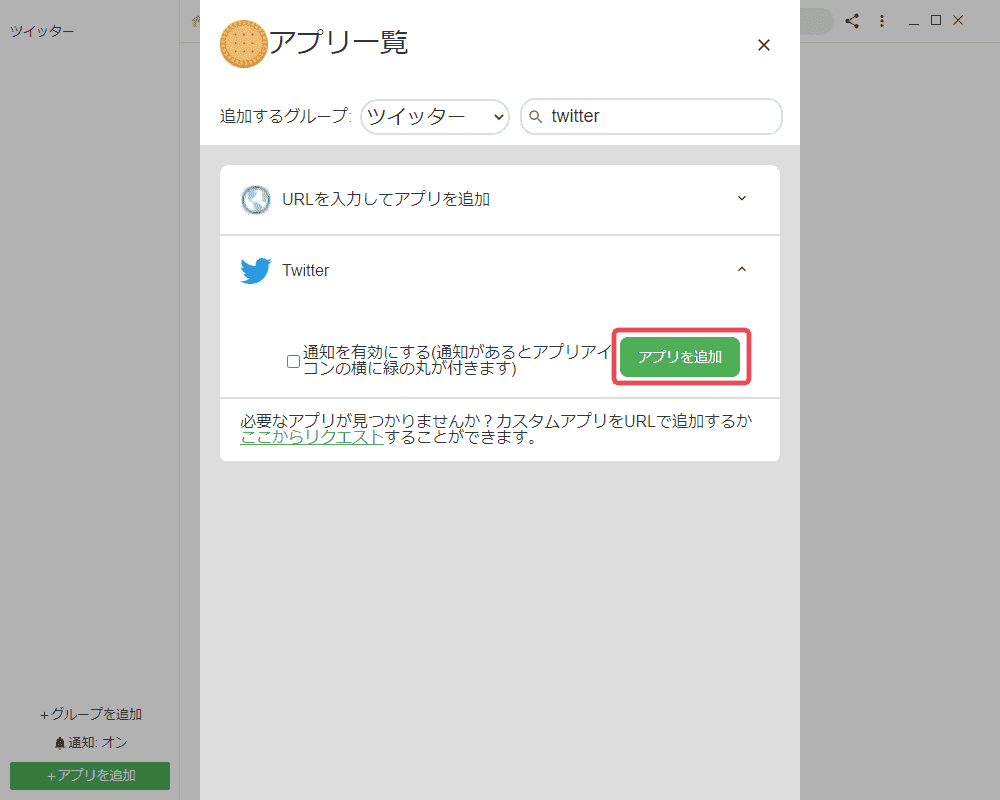
赤枠で囲った緑色の「アプリを追加」ボタンを押下すると、ツイッターのログイン画面が表示されます。
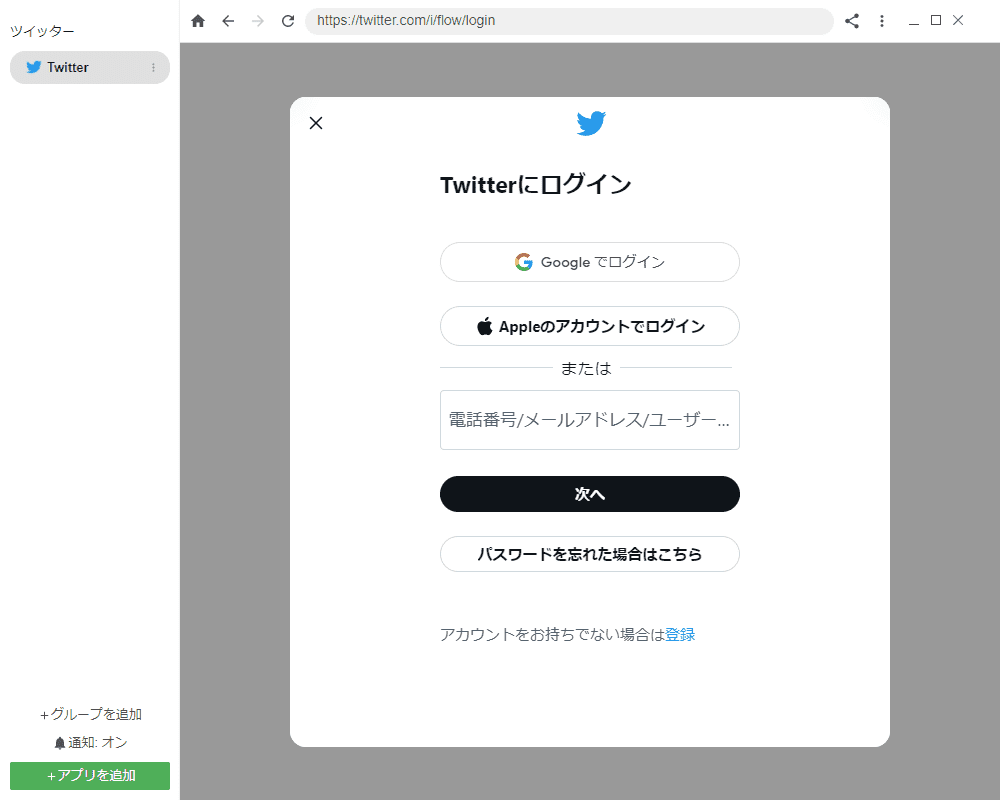
いつも通りにログインしてください。
こちらもたまにエラーが出て下記の画面の状態になる時があります。
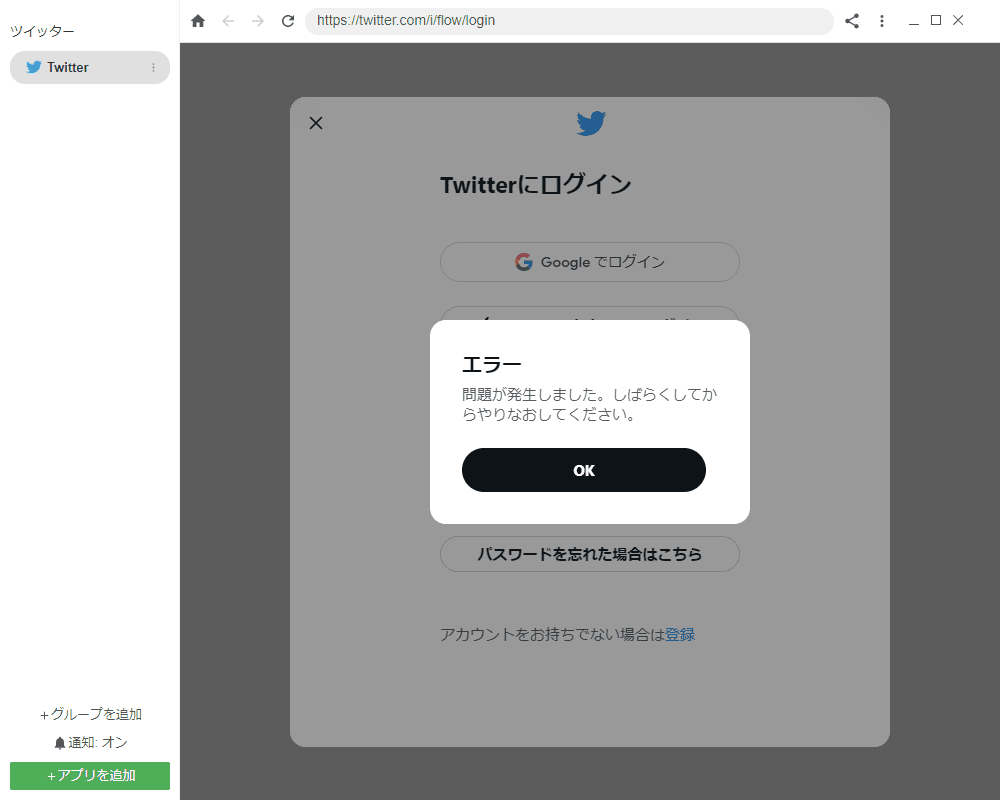
この場合はOKボタンを押下して、遷移後の画面からもう一度ログインボタンを押下すれば戻れます。
ログインに成功するとTwitterのホーム画面が表示されます。
次はTwitter Analytics用のタブを開いてみましょう。
Twitter Analyticsの追加
Twitterグループの︙ボタンから「新しいタブで開く」を選択してタブを追加します。

追加したタブのURL欄に「https://analytics.twitter.com/」を入力します。
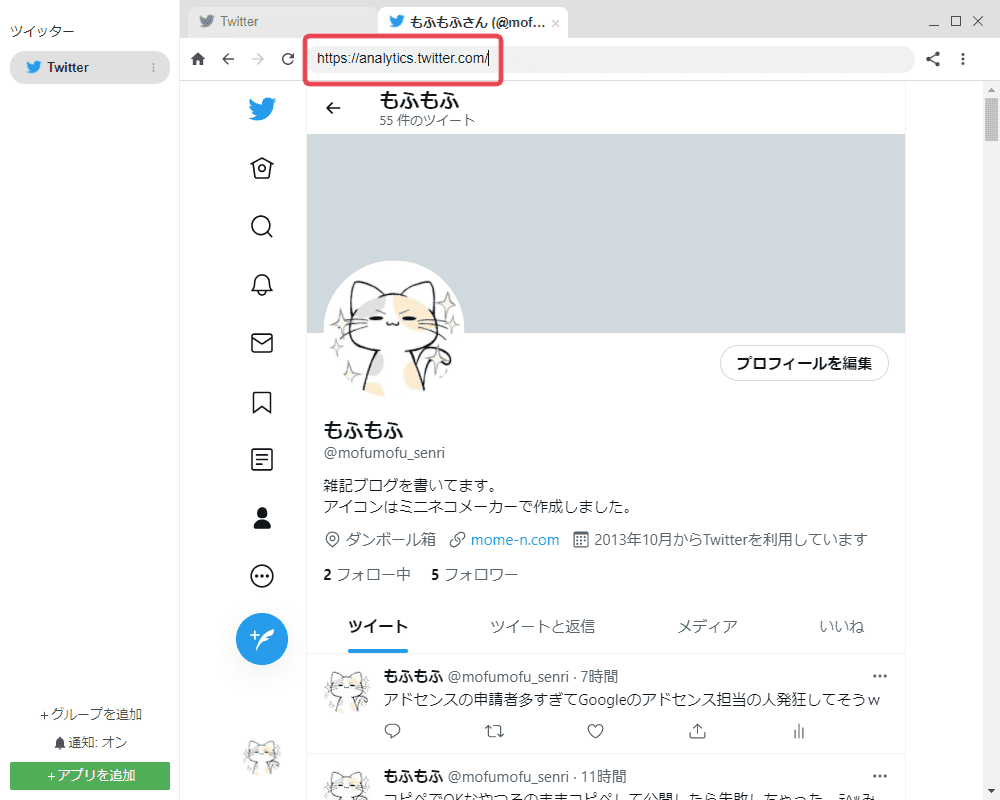
そうすると自動でリダイレクトされ先ほどログインしたアカウントのアナリティクスが表示されます。
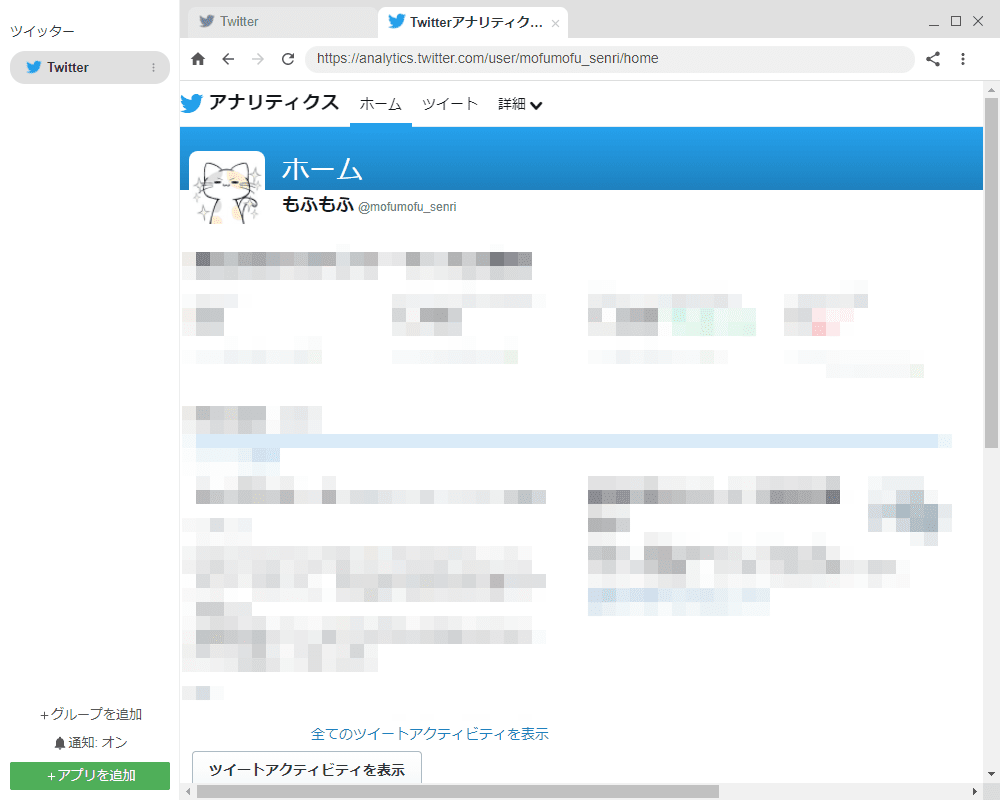
これで一つのアカウントでログインしアナリティクスを表示した状態が出来上がりました。
後は同様の手順をアカウント毎に繰り返せば、左側のペインで簡単にアカウントを切り替えることができます。
今回は通常のTwitterページでログインしましたが、もちろんTweetDeckでもログインできるので自分に合った利用方法で色々試してみて下さい。
サポートについて
新しいブラウザを使うと不具合や困ったことが起きるのはつきものです。
Biscuitのサポート体制はどうなのかというと、Slackがありますのでそちらに参加してください。
Biscuit Slack
個人で開発されているのですぐに返事がこないと思いますが、気長に待ちましょう。
最後に
今回はTwitterに限っての使い道を紹介しましたが、色々なアプリをグループに追加できるのでBiscuitはかなり便利なブラウザです。
検索は通常のブラウザを使って、アプリを使う場合はBiscuitを使うという運用が一番効果的だと思います。
個人でしかも無料でここまで便利なブラウザを作って下さるのは本当にありがたいことです。
うまく活用して作業の効率アップに繋げましょう!